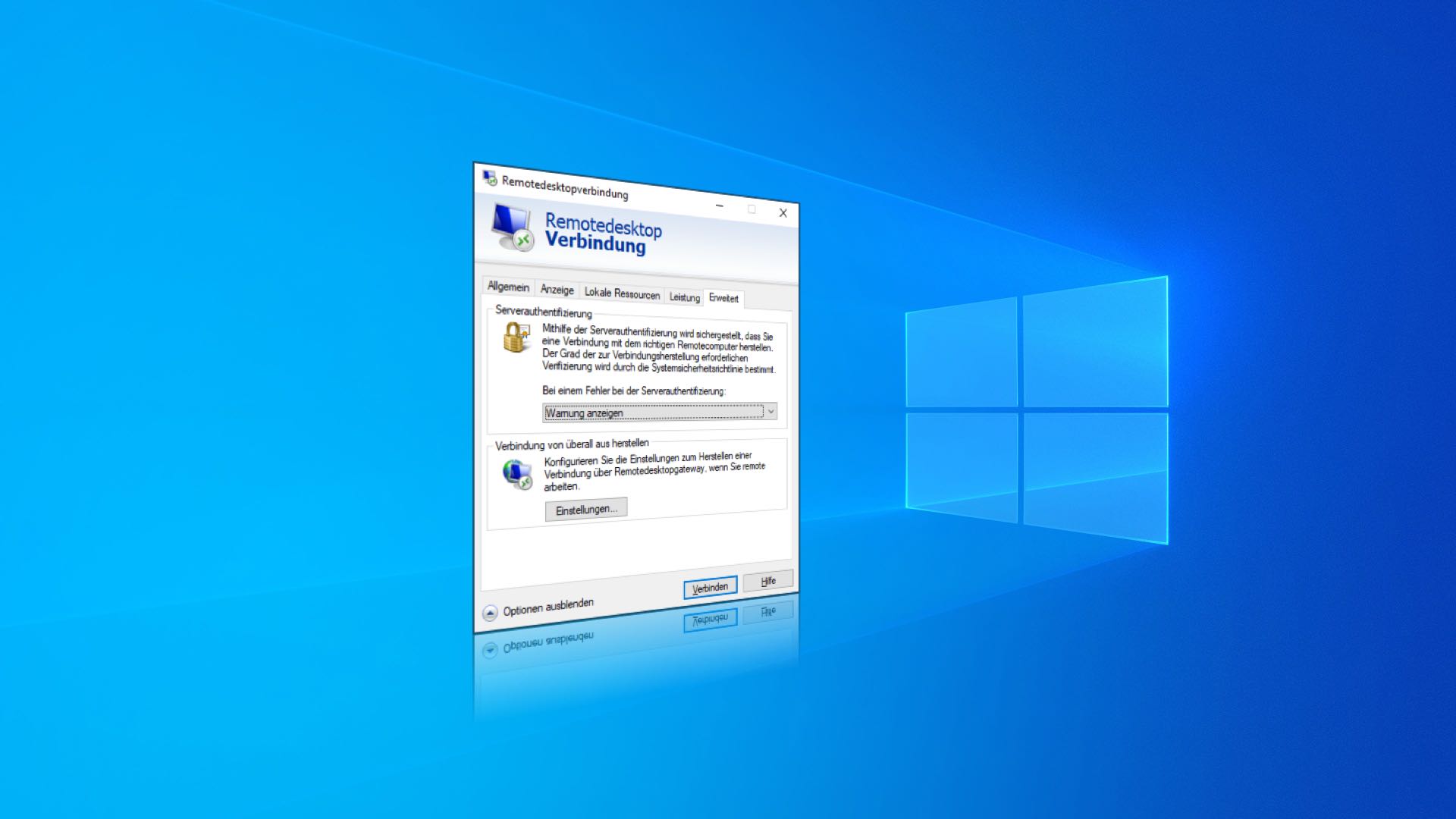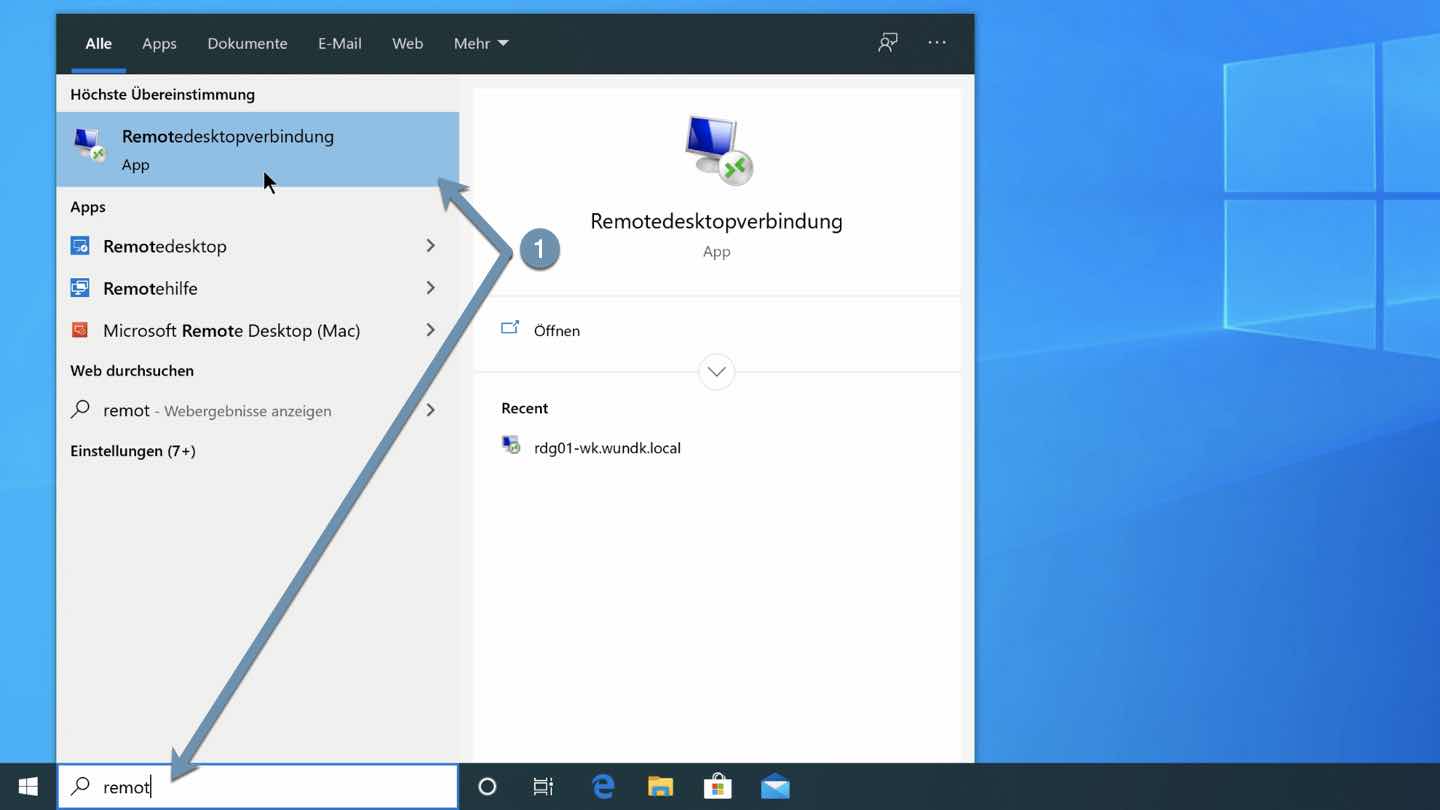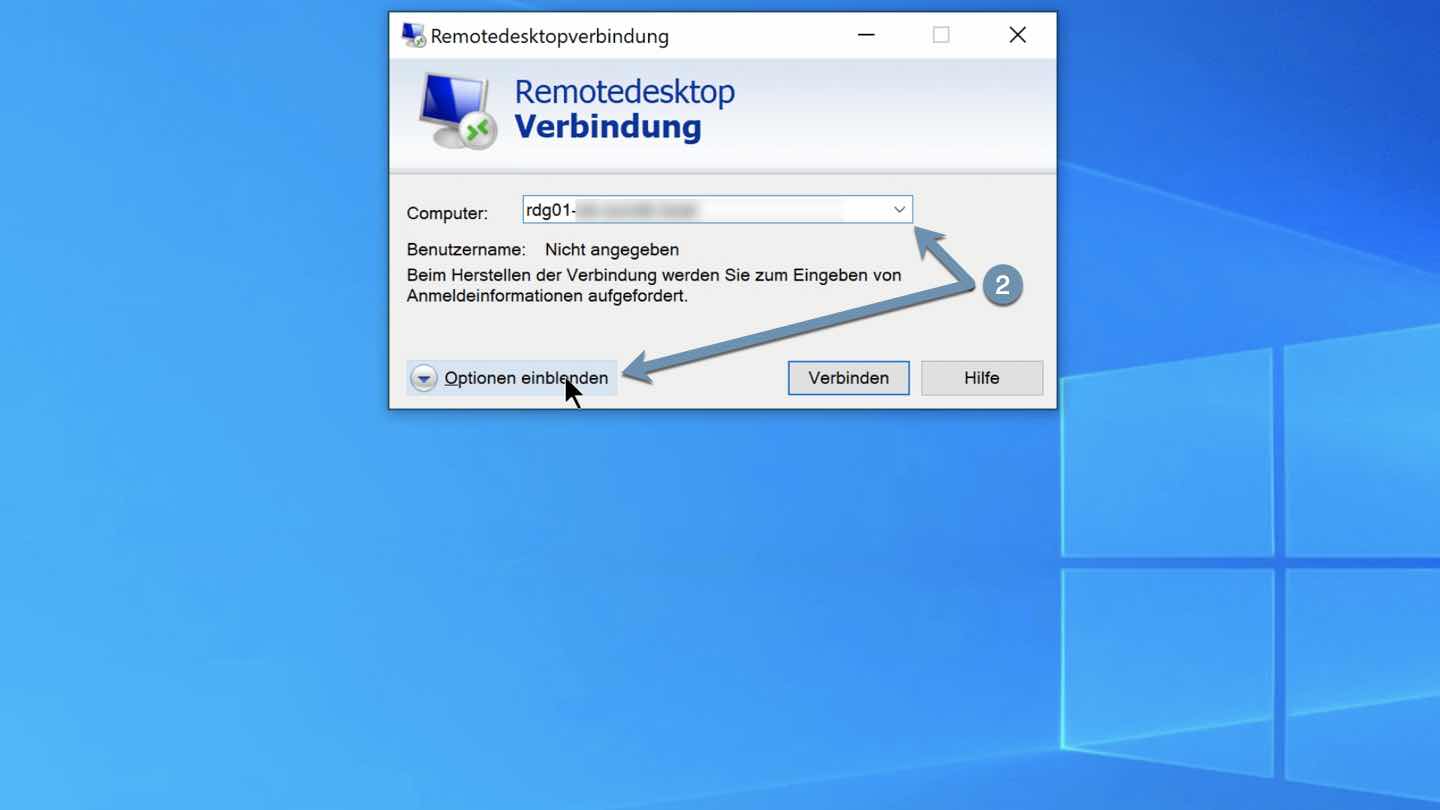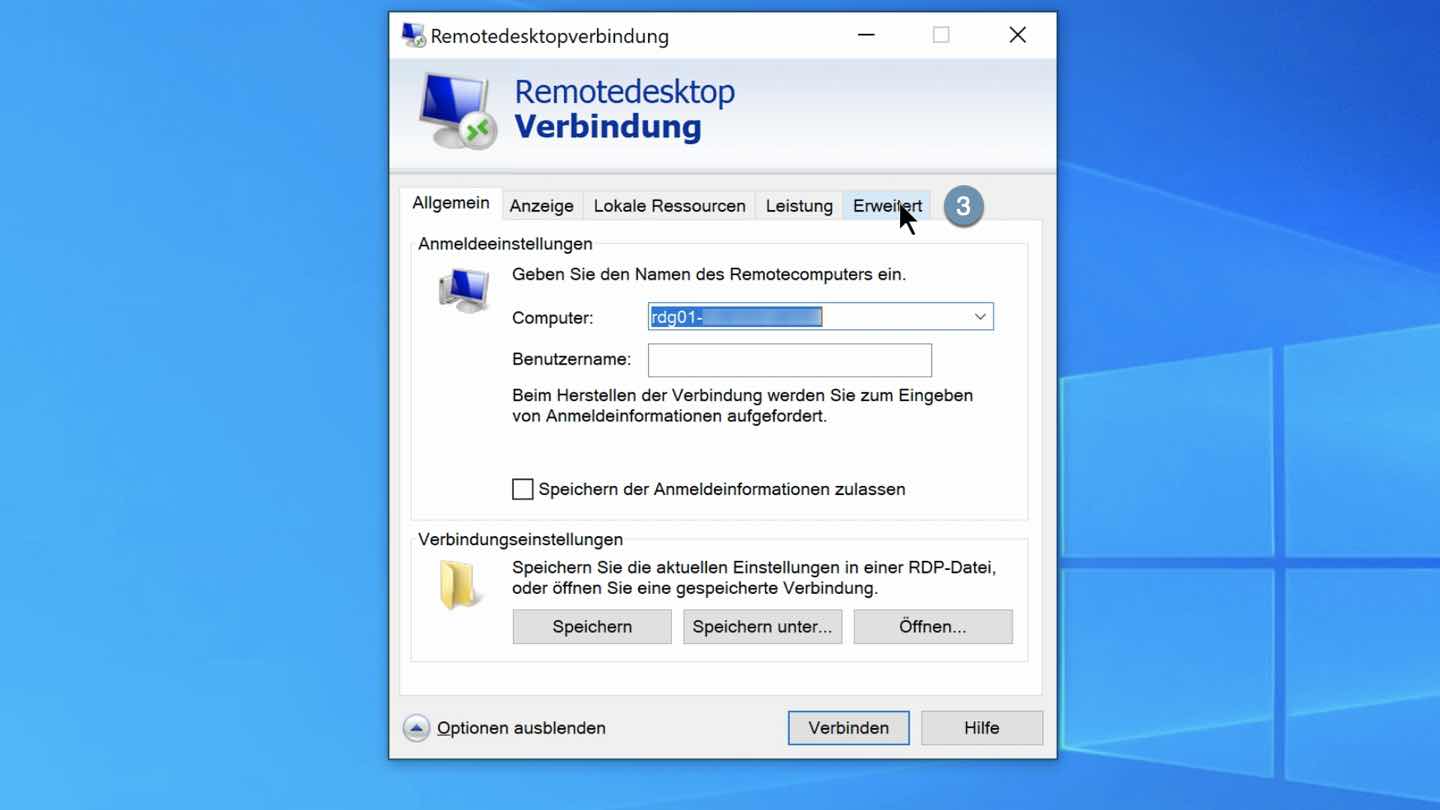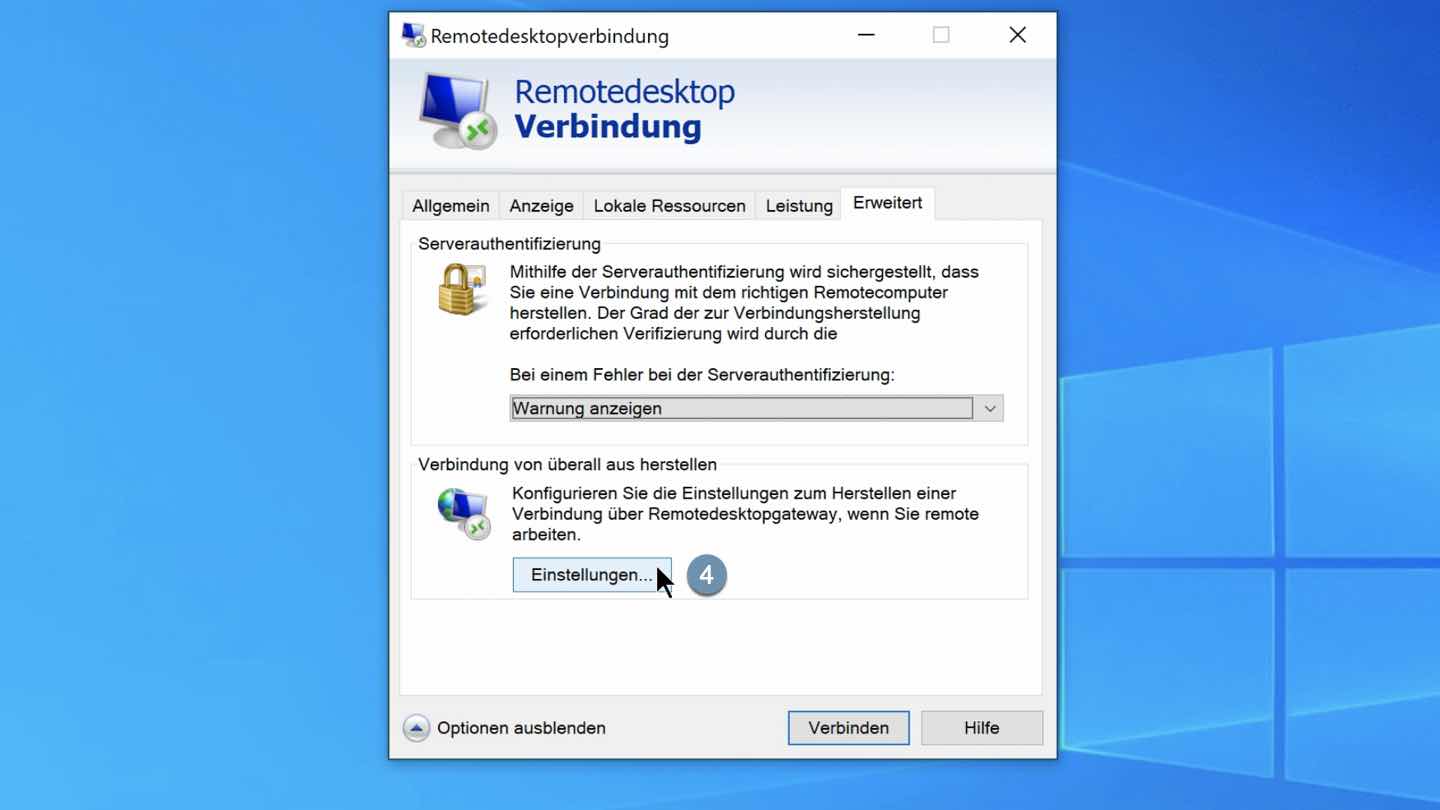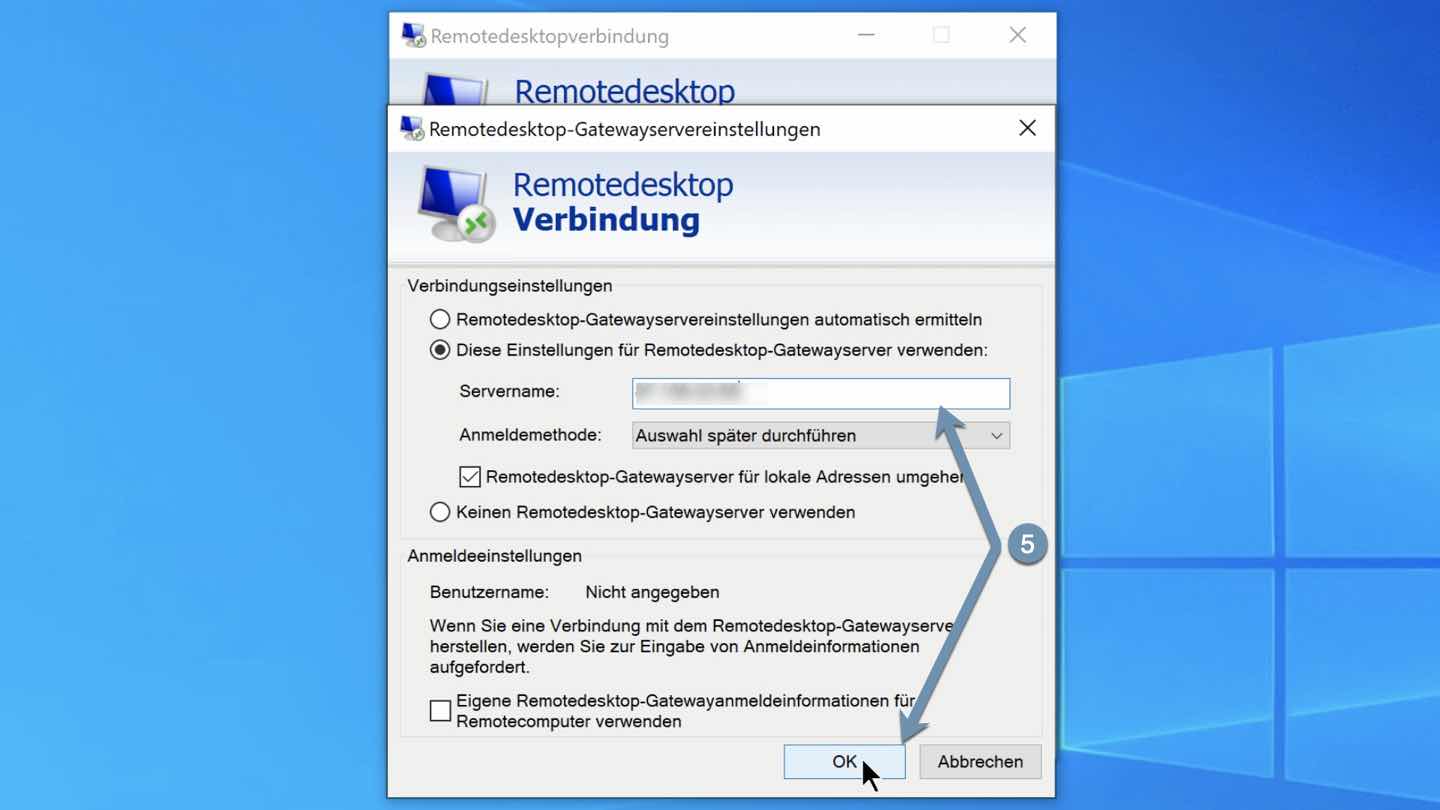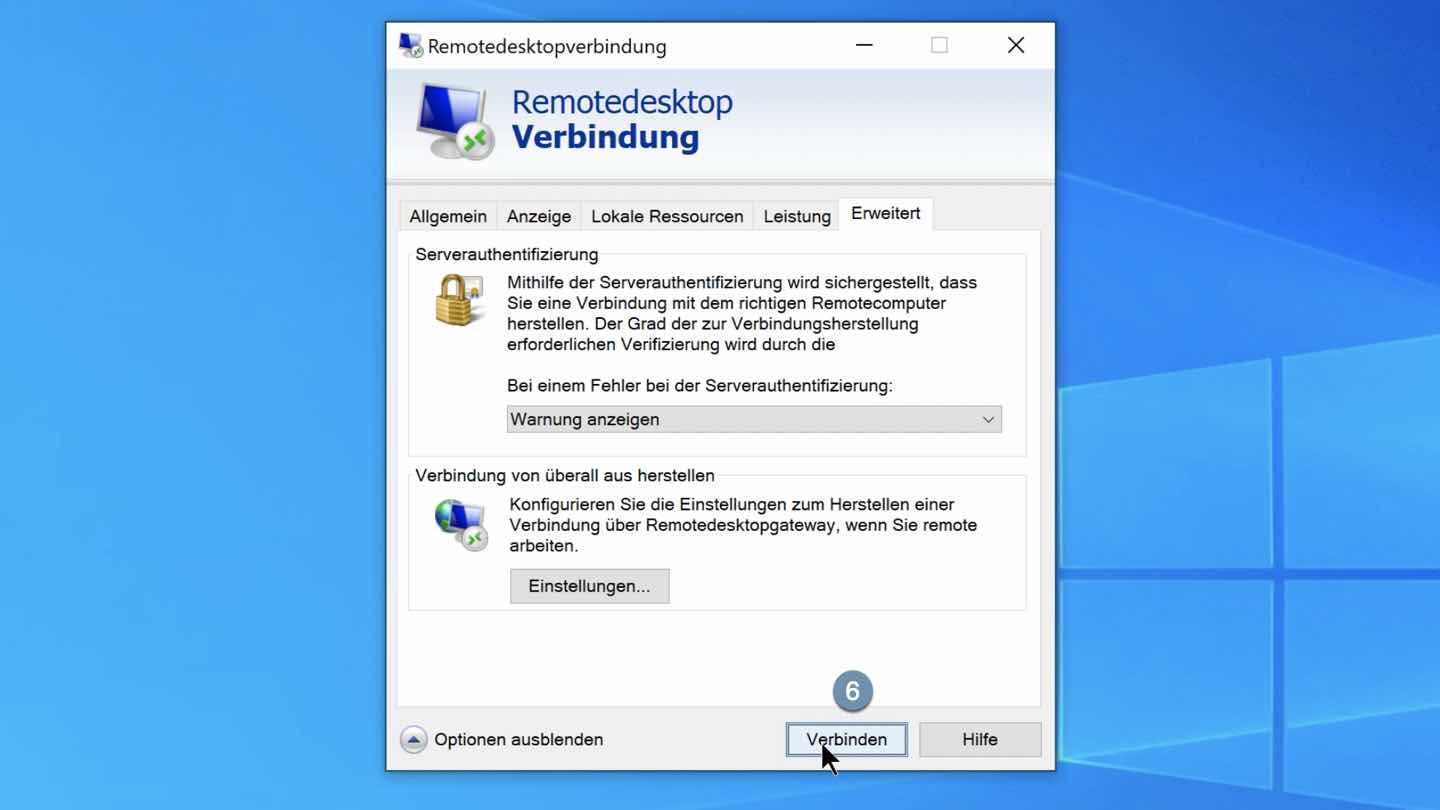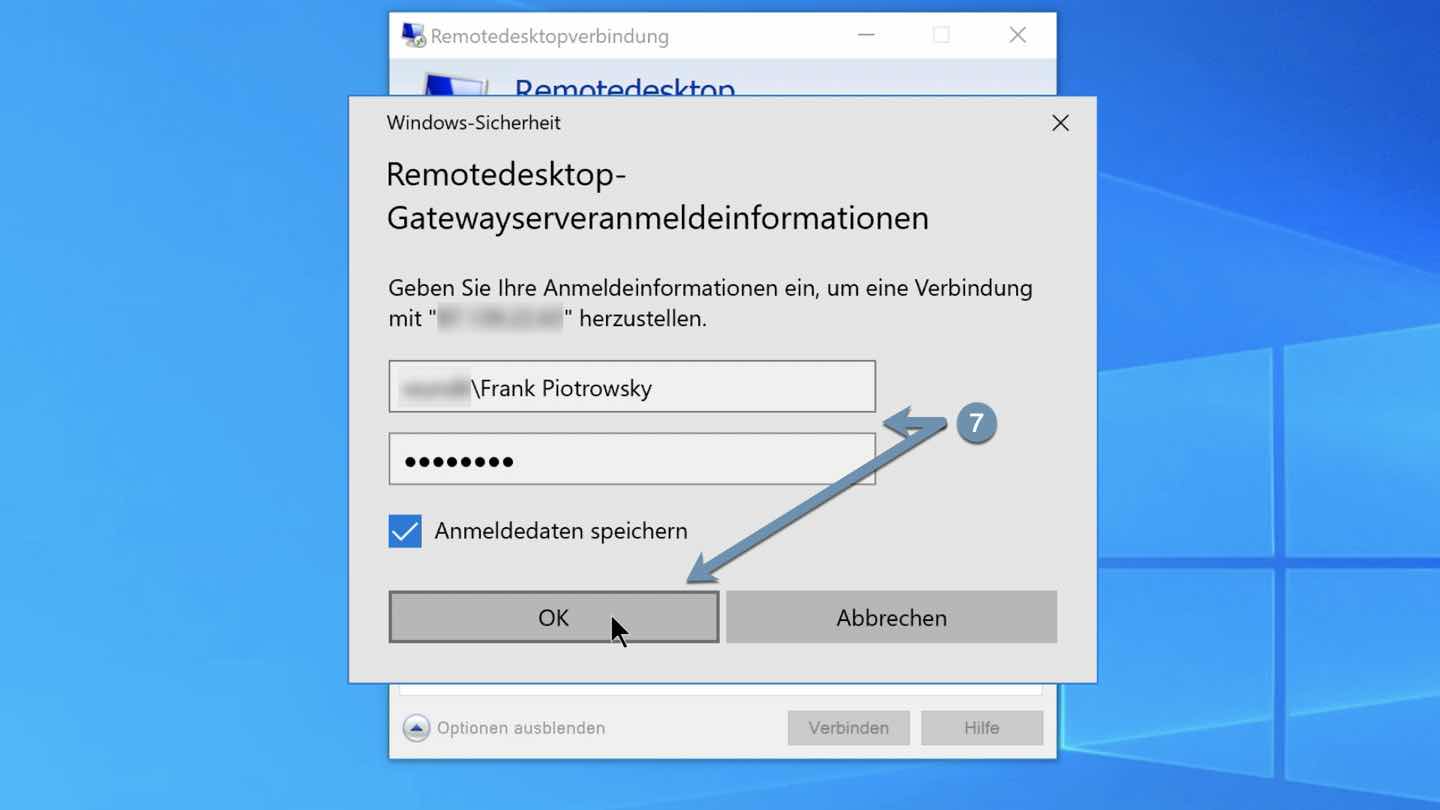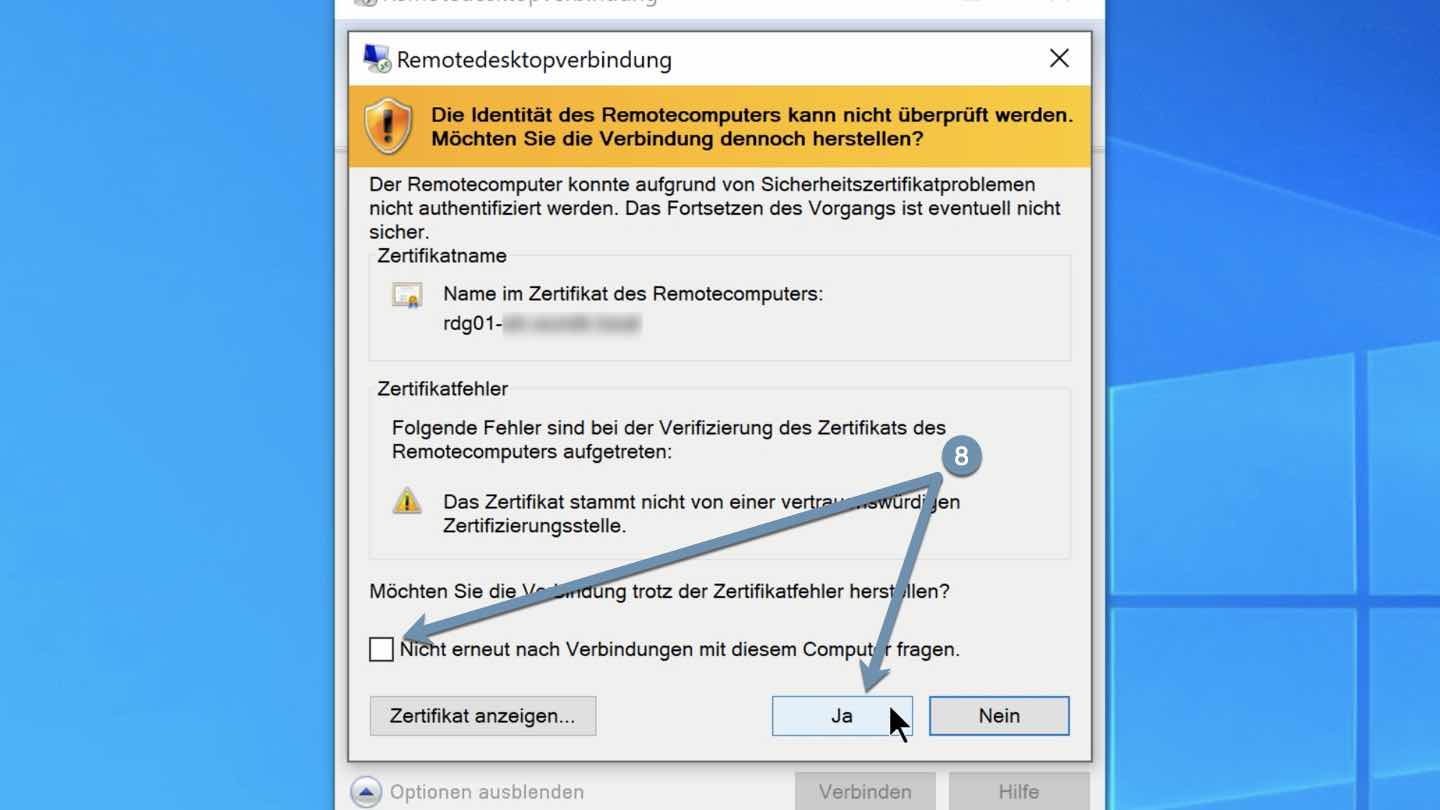Dieser Artikel beschreibt, wie Sie die Remotedesktopverbindung nutzen, um sich zu Ihrem Arbeitsplatzrechner über ein Remotedesktop Gateway zu verbinden.
Voraussetzungen
Microsoft ermöglicht es Ihnen, sich über die Software Remotedesktopverbindung mit Ihrem Rechner am Arbeitsplatz zu verbinden. Die Voraussetzung dafür ist, dass Ihr Administrator diese Technologie für Sie eingerichtet hat.
Remotedesktopverbindung
Die Software Remotedesktopverbindung ist im Standard Lieferumfang von Windows 10 vorhanden. Sie brauchen Sie nicht extra zu installieren.
Achtung!
Sollte Ihr Administrator selbst-signierte Zertifikate benutzen, dann können Sie hier nachlesen, wie Sie das Gateway Zertifikat auf Ihrem Rechner einrichten, um eine Verbindung herzustellen.
Anmerkung
Microsoft bietet im Microsoft-App Store die App Remotedesktop an, die eine neue Oberfläche und eine vereinfachte Zertifikatsbehandlung ermöglicht. Wie Sie diese App benutzen, können Sie hier nachlesen.
Zum Herstellen der Verbindung benötigen Sie die folgenden Informationen von Ihrem Administrator:
Einrichten der Software Remotedesktopverbindung
So geht's:
Remotedesktopverbindung starten
Drücken Sie kurz die Windows-Taste, schreiben Sie remote und drücken dann die Enter-Taste. Alternativ können Sie die Software aus der Liste auswählen und anklicken.
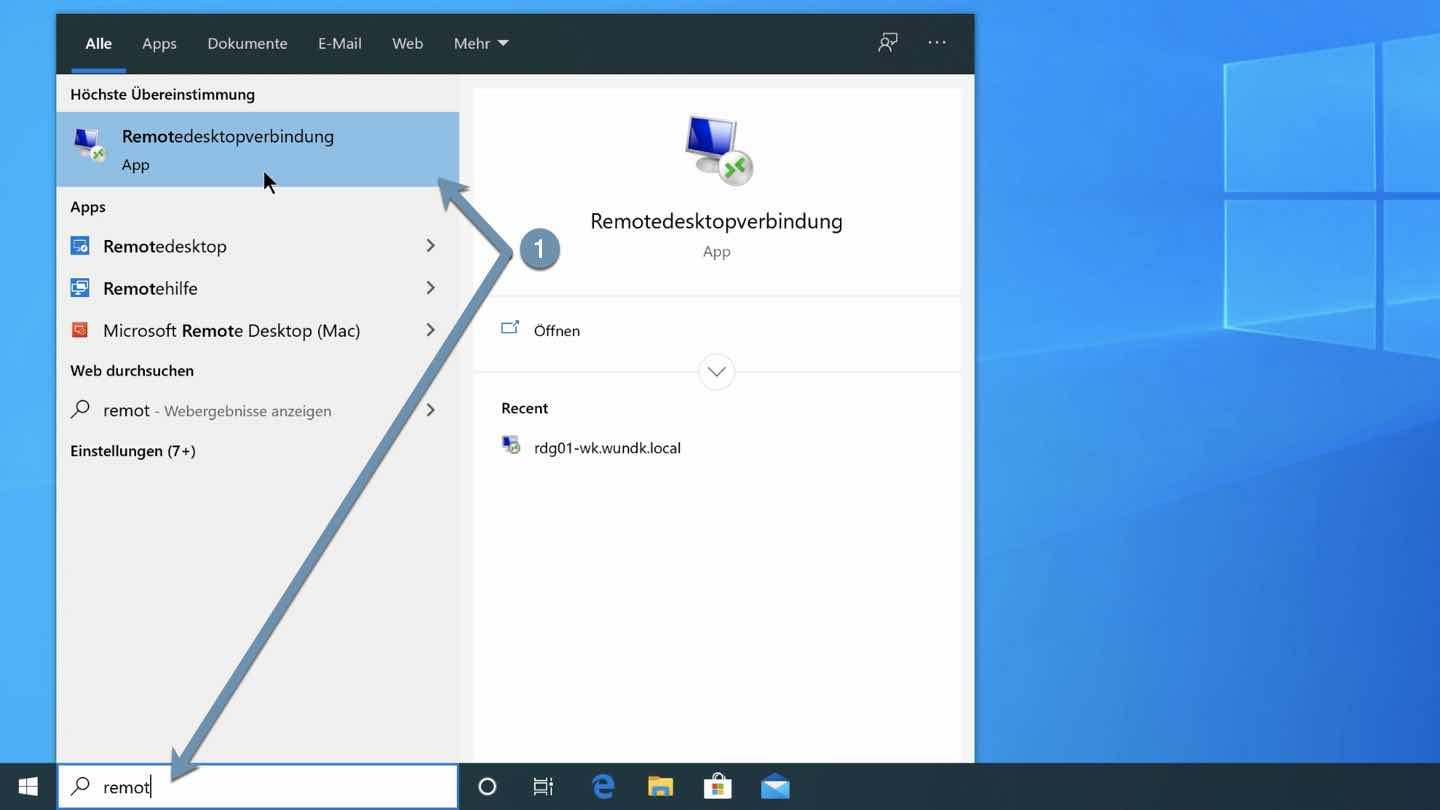
Lokalen Rechnername eingeben und Optionen einblenden klicken
Geben Sie den lokalen Rechnernamen ein, wie Sie ihn von Ihrem Administrator erhalten haben. Klicken Sie dann auf Optionen einblenden.
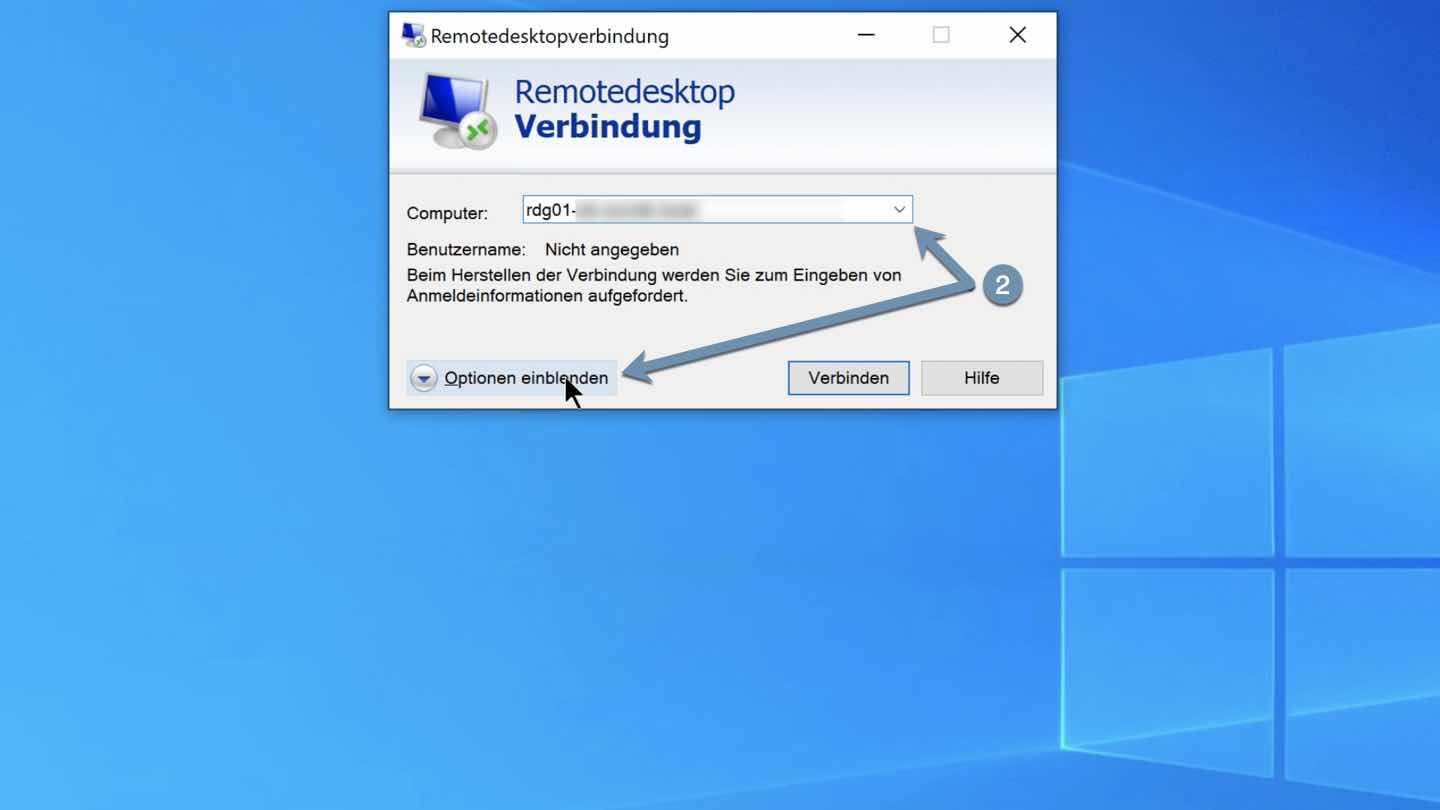
Auf Erweitert klicken
Klicken Sie dann auf den Reiter Erweitert.
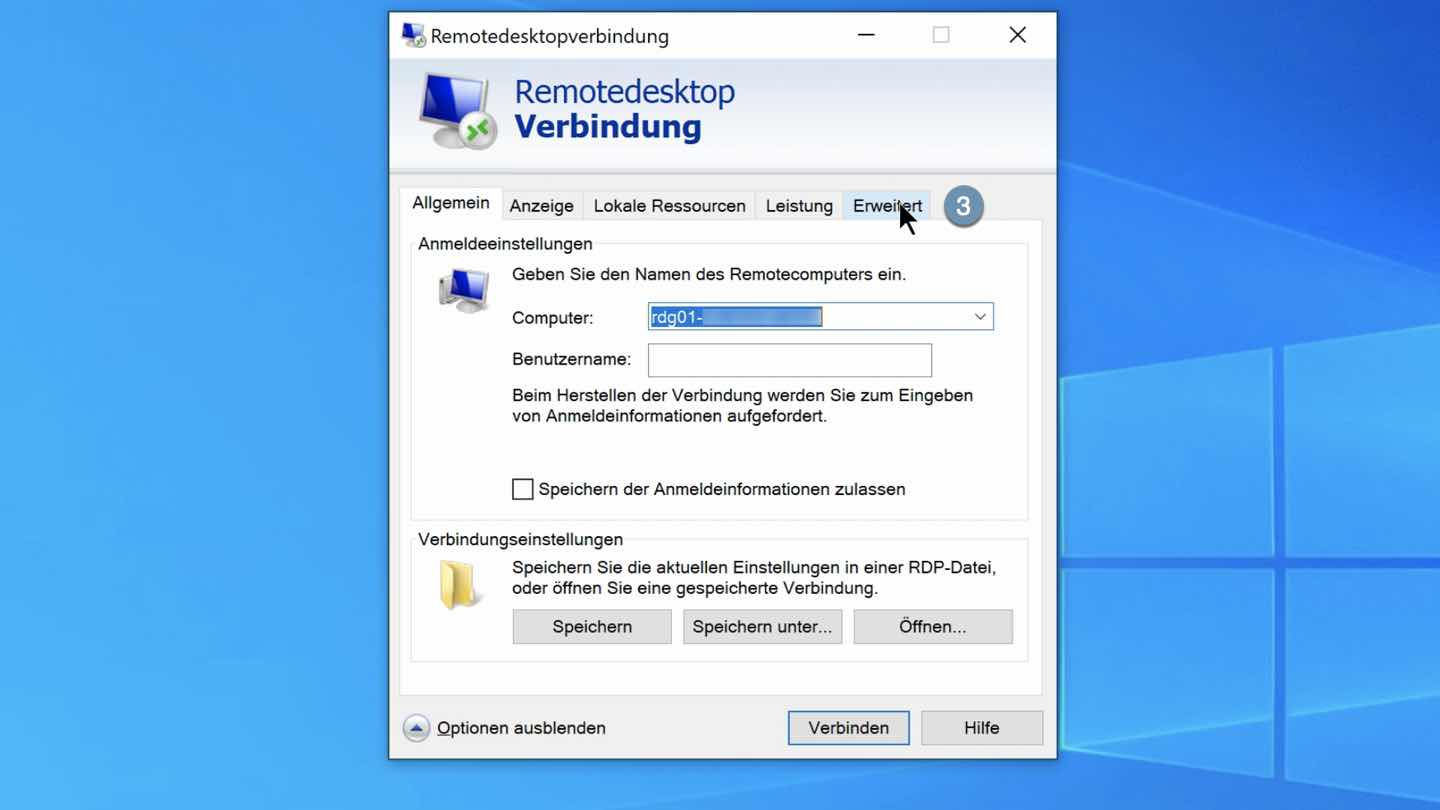
Auf Einstellungen klicken
Klicken Sie dann unter Verbindung von überall aus herstellen auf Einstellungen.
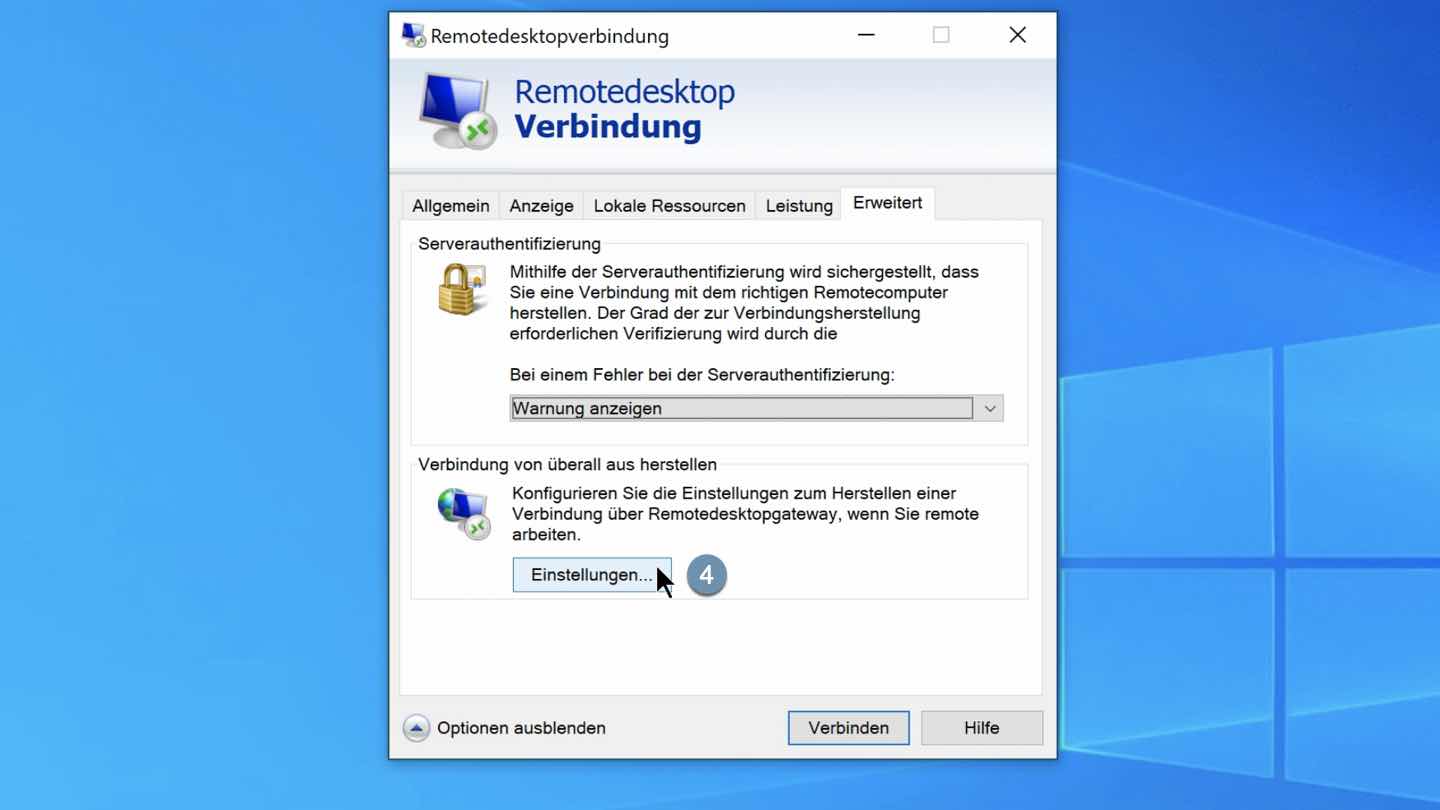
Gateway Adresse eingeben
Klicken Sie unter Verbindungseinstellungen auf Diese Einstellungen für Remotedesktop-Gatewayserver verwenden: und geben dann unter Servername den DNS-Namen oder die IP-Adresse des Remotedesktop Gateways an, wie Sie ihn von Ihrem Administrator mitgeteilt bekommen haben.
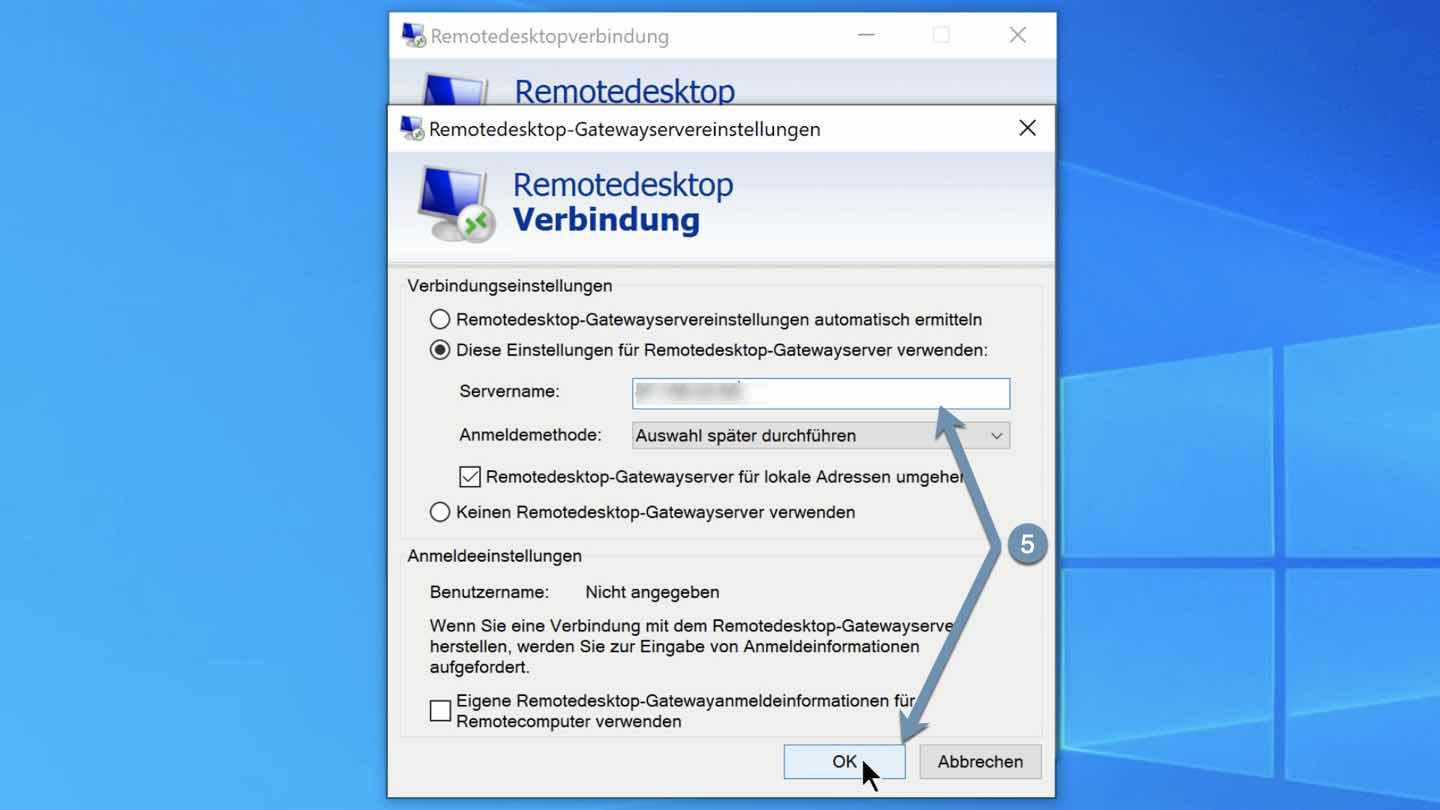
Verbinden klicken
Klicken Sie dann Verbinden, um eine Verbindung zu Ihrem Arbeitsplatzrechner herzustellen.
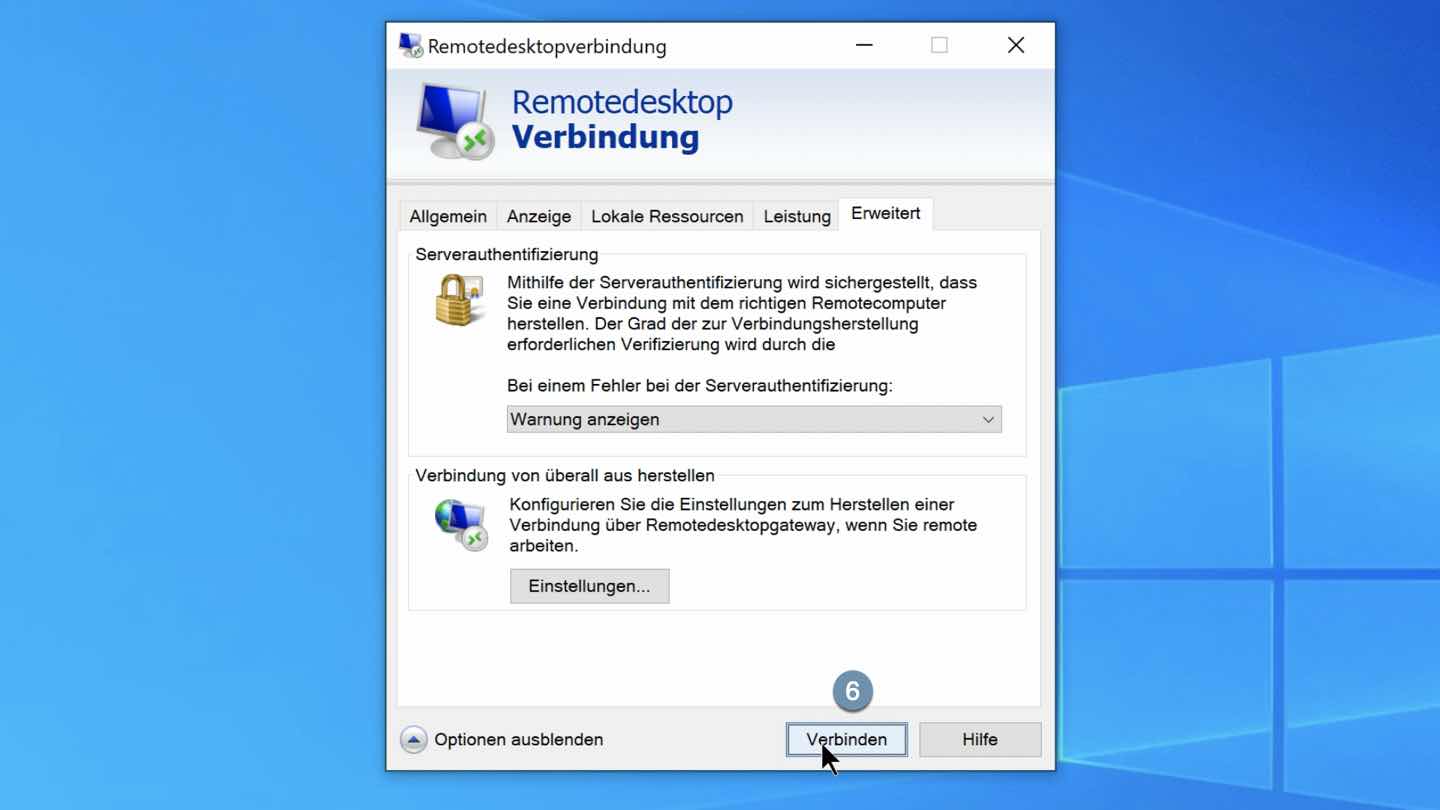
Remotedesktop Gateway Zugangsdaten eingeben
Geben Sie danach die Zugangsdaten für das Remotedesktop Gateway ein. In der Regel sollten diese dieselben sein wie die, mit denen Sie sich an Ihrem Arbeitsplatzrechner anmelden. Näheres erfahren Sie von Ihrem Administrator.
Benutzername
Den Benutzernamen können Sie (je nach Konfiguration durch Ihren Administrator) im Format Domänen-Name\Benutzer oder Benutzername@Domänen-Name eingeben.
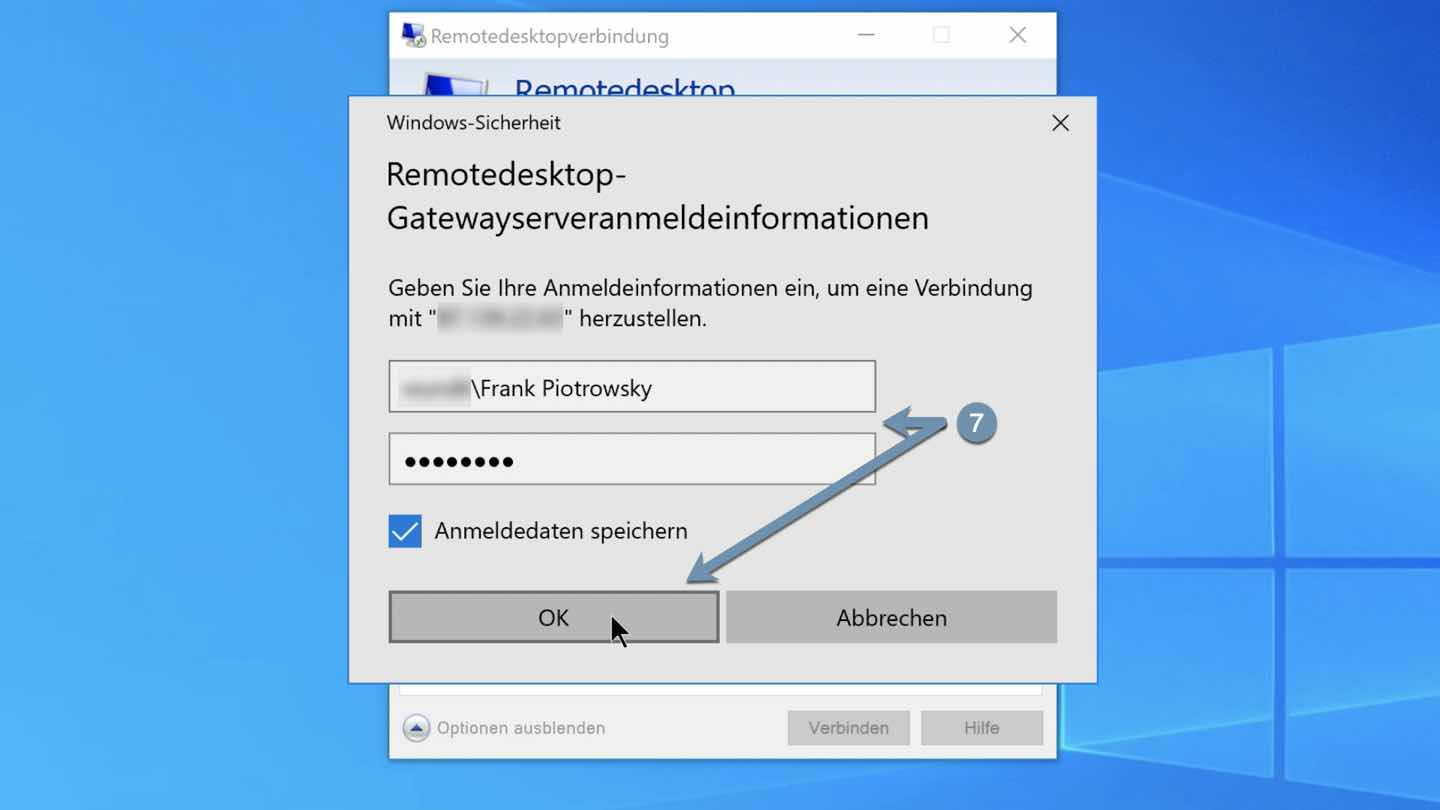
Achtung!
Sollte Ihr Administrator selbst-signierte Zertifikate benutzen, dann werden sie hier folgende Fehlermeldung bekommen: Die Identität des Remotedesktopgateways kann nicht überprüft werden. In diesem Fall können Sie hier nachlesen, wie Sie das Gateway Zertifikat auf Ihrem Rechner einrichten, um eine Verbindung herzustellen.
Sicherheitszertifikat des lokalen Rechners akzeptieren
Danach akzeptieren Sie das Zertifikat Ihres Arbeitsplatzrechners, indem Sie auf Ja klicken. Wenn Sie möchten, können Sie einen Haken in Nicht erneut nach Verbindungen mit diesem Computer fragen. setzen, damit Sie das Zertifikat nicht immer wieder erneut akzeptieren müssen.
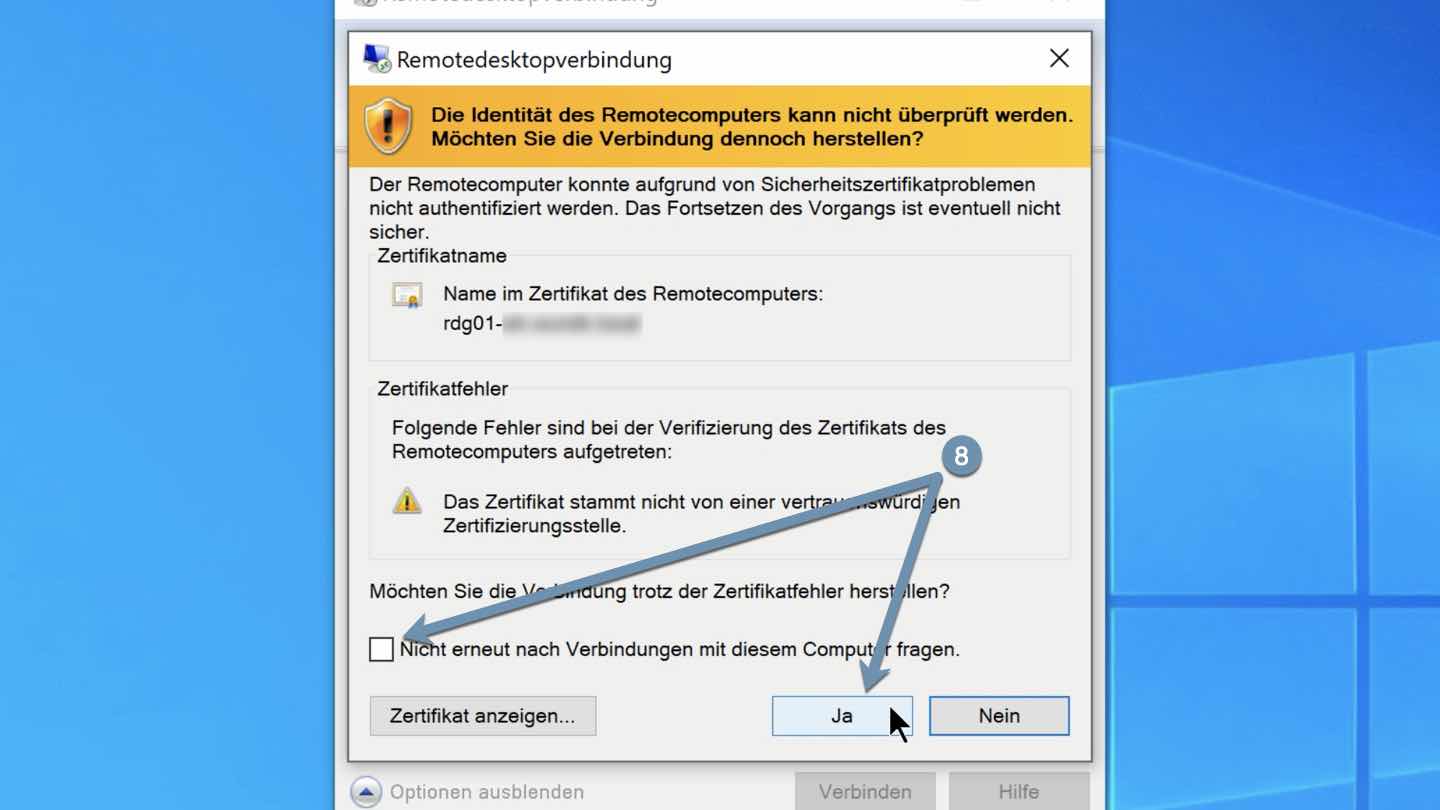
So können Sie eine Verbindung zu Ihrem Arbeitsplatzrechner mit der Remotedesktopverbindung über ein Gateway herstellen, und von überall aus (auch aus dem Homeoffice 😉 ) arbeiten.