Dieser Artikel beschreibt, wie Sie sich mit der App Microsoft Remotedesktop über ein Remotedesktop-Gateway ohne VPN mit dem Arbeitsplatzrechner verbinden.
Voraussetzungen
Microsoft ermöglicht es Ihnen über die App Remotedesktop, die Sie im Microsoft App-Store finden, sich mit Ihrem Rechner am Arbeitsplatz über das Remotedesktop Gateway ohne VPN zu verbinden. Die Voraussetzung dafür ist, dass Ihr Administrator diese Technologie für Sie eingerichtet hat.
Remotedesktop App im Microsoft App Store
Die Remotedesktop App finden Sie im Microsoft Store hier: https://www.microsoft.com/store/productId/9WZDNCRFJ3PS
Anmerkung
Im Standard-Umfang von Windows 10 ist die Software Remotedesktopverbindung vorhanden, um die es in diesem Artikel allerdings nicht geht. Die Verbindung mit dieser Software über ein Gateway ist etwas komplizierter zu nutzen, wenn Ihr Administrator selbst-signierte Zertifikate benutzt, die nicht von einer öffentlichen Zertifizierungsstelle ausgestellt worden sind. Dieses Prozedere ist ohne weiteres machbar, denn die selbst-signierten Zertifikate sind genau so sicher wie die öffentlich ausgestellten.
Zum Herstellen der Verbindung benötigen Sie die folgenden Informationen von Ihrem Administrator:
Einrichten der Software Remotedesktop
So geht's:
Remotedesktop starten
Nachdem Sie die App aus dem Microsoft-Store heruntergeladen haben, starten Sie sie, indem Sie kurz die Windows-Taste drücken, dann remote schreiben und die Enter-Taste drücken. Alternativ können Sie die Software aus der Liste auswählen und anklicken.
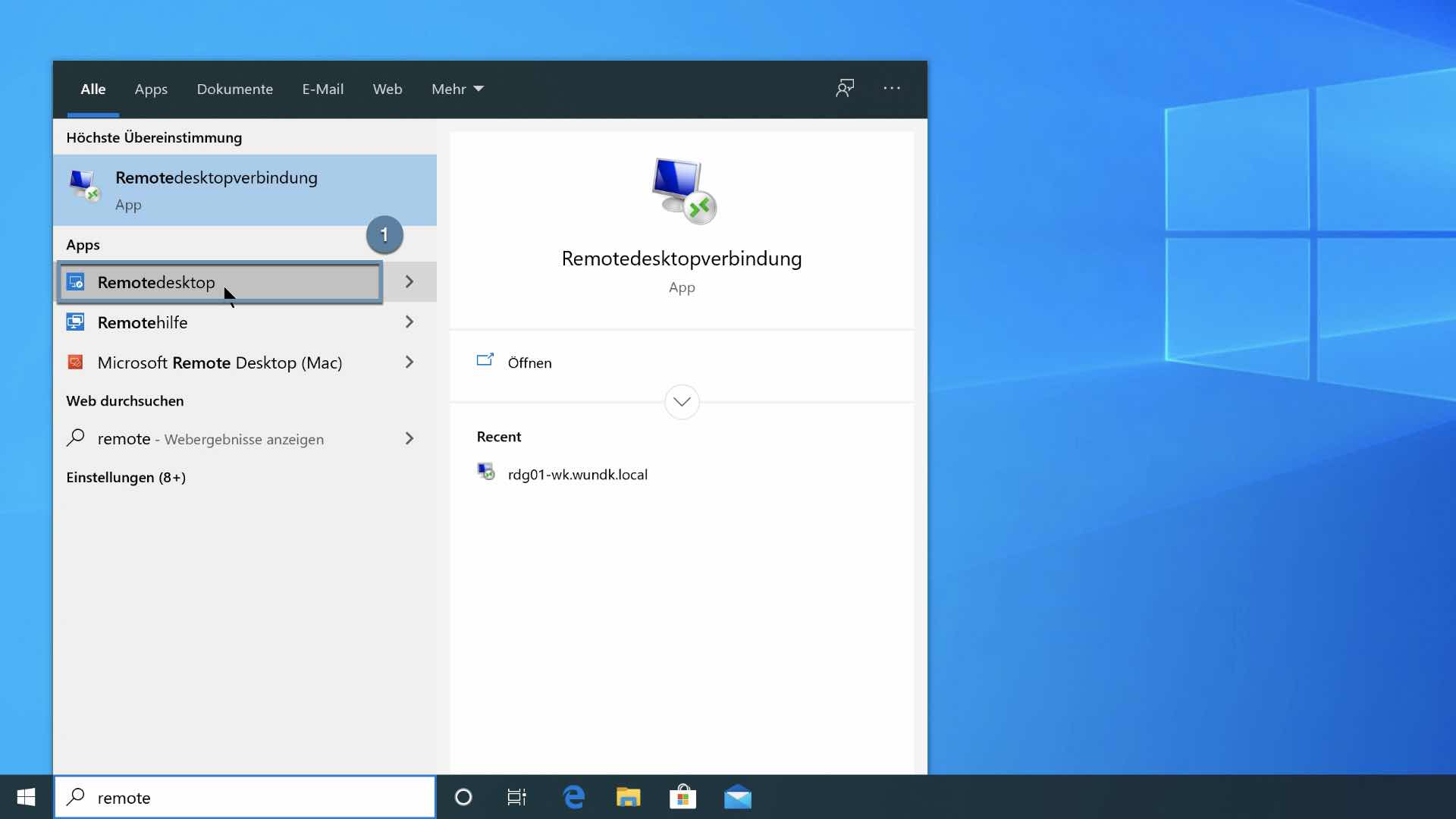
Arbeitsplatzrechner hinzufügen klicken
Klicken Sie dann auf + Hinzufügen, um Ihren Arbeitsplatzrechner hinzuzufügen.

Desktop hinzufügen klicken
Klicken Sie dann auf Desktop, um Ihren Arbeitsplatzrechner hinzuzufügen.
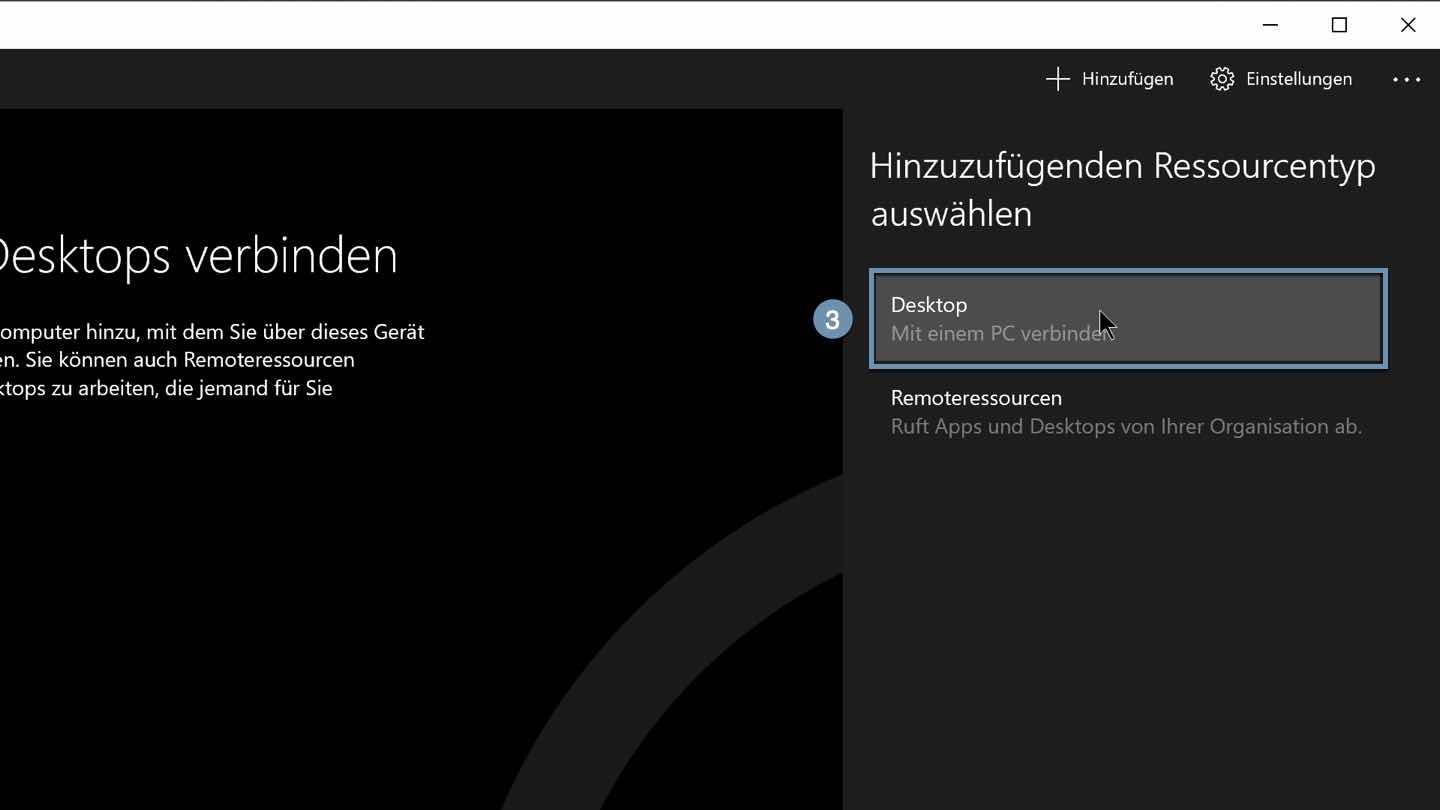
PC-Namen eingeben und Benutzerkonto hinzufügen klicken
Geben Sie dann den PC-Namen ein (wie von Ihrem Administrator mitgeteilt). Klicken Sie dann auf das + bei Benutzerkonto.
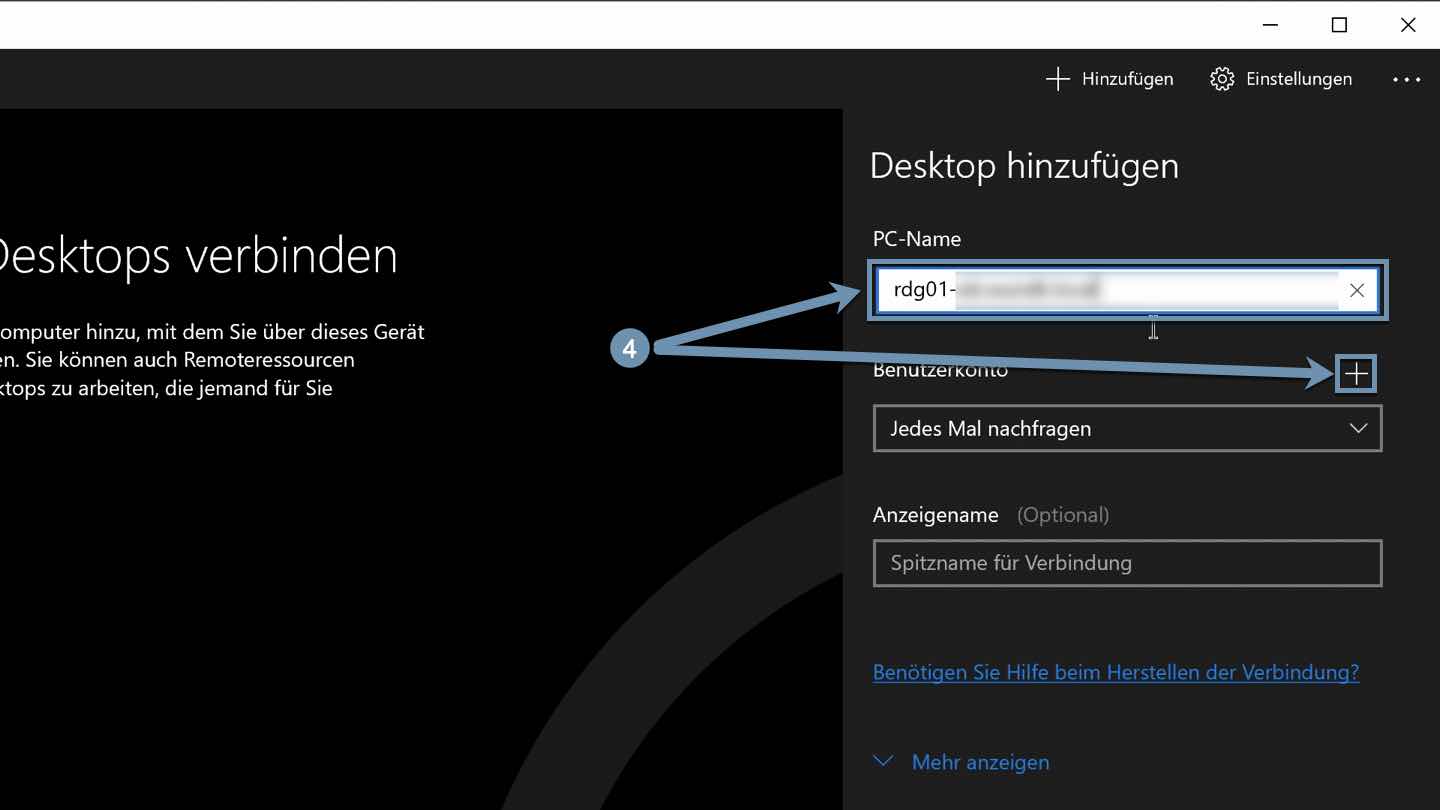
Windows-Zugangsdaten eingeben
Geben Sie danach Ihre gewohnten Windows-Zugangsdaten ein, die Sie an Ihrem Arbeitsplatz-Computer benutzen.
Benutzername
Den Benutzernamen können Sie (je nach Konfiguration durch Ihren Administrator) im Format Domänen-Name\Benutzer oder Benutzername@Domänen-Name eingeben.
Klicken Sie dann auf Speichern.
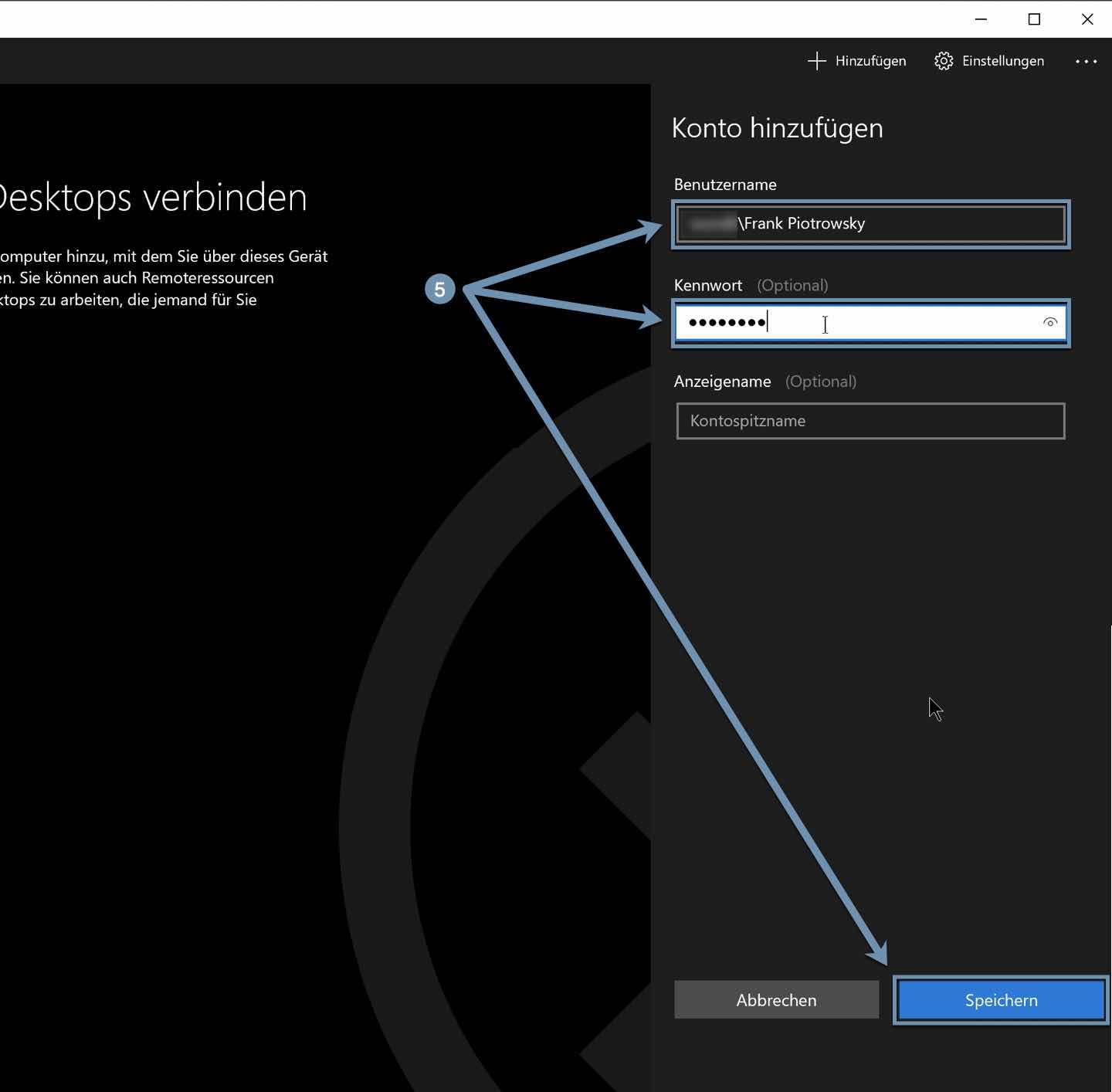
Mehr anzeigen klicken
Klicken Sie danach auf Mehr anzeigen.
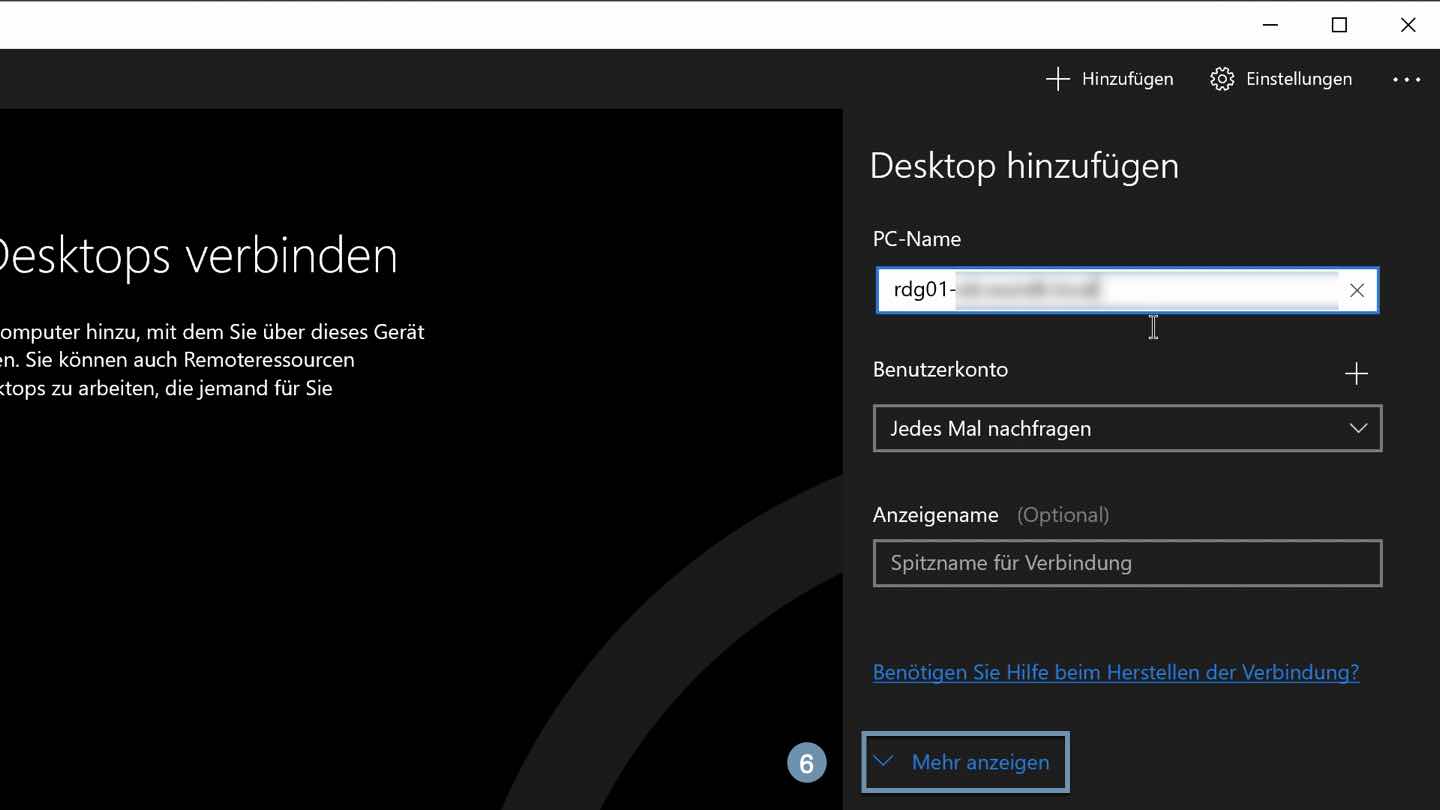
Gateway hinzufügen klicken
Klicken Sie dann auf das + Zeichen neben dem Titel Gateway, um die Verbindung zum Gateway hinzuzufügen.
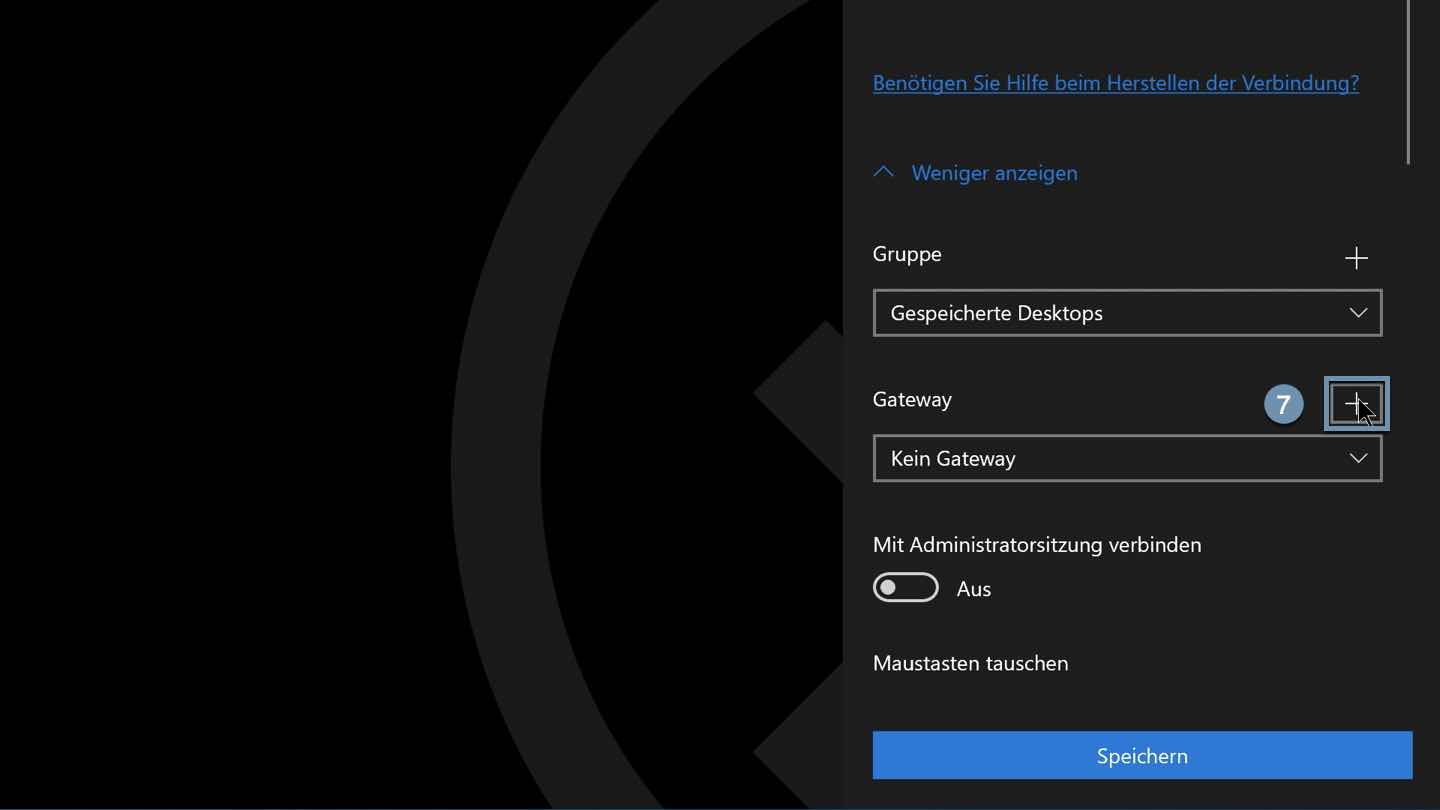
Server-Name eingeben und Benutzerkonto auswählen
Geben Sie dann den DNS-Namen oder die IP-Adresse des Remotedesktop Gateway ein, die Sie von Ihrem System-Administrator mitgeteilt bekommen haben. Klicken Sie dann auf Speichern, um das Gateway zu speichern, dann auf Speichern, um den Desktop-Computer zu speichern.
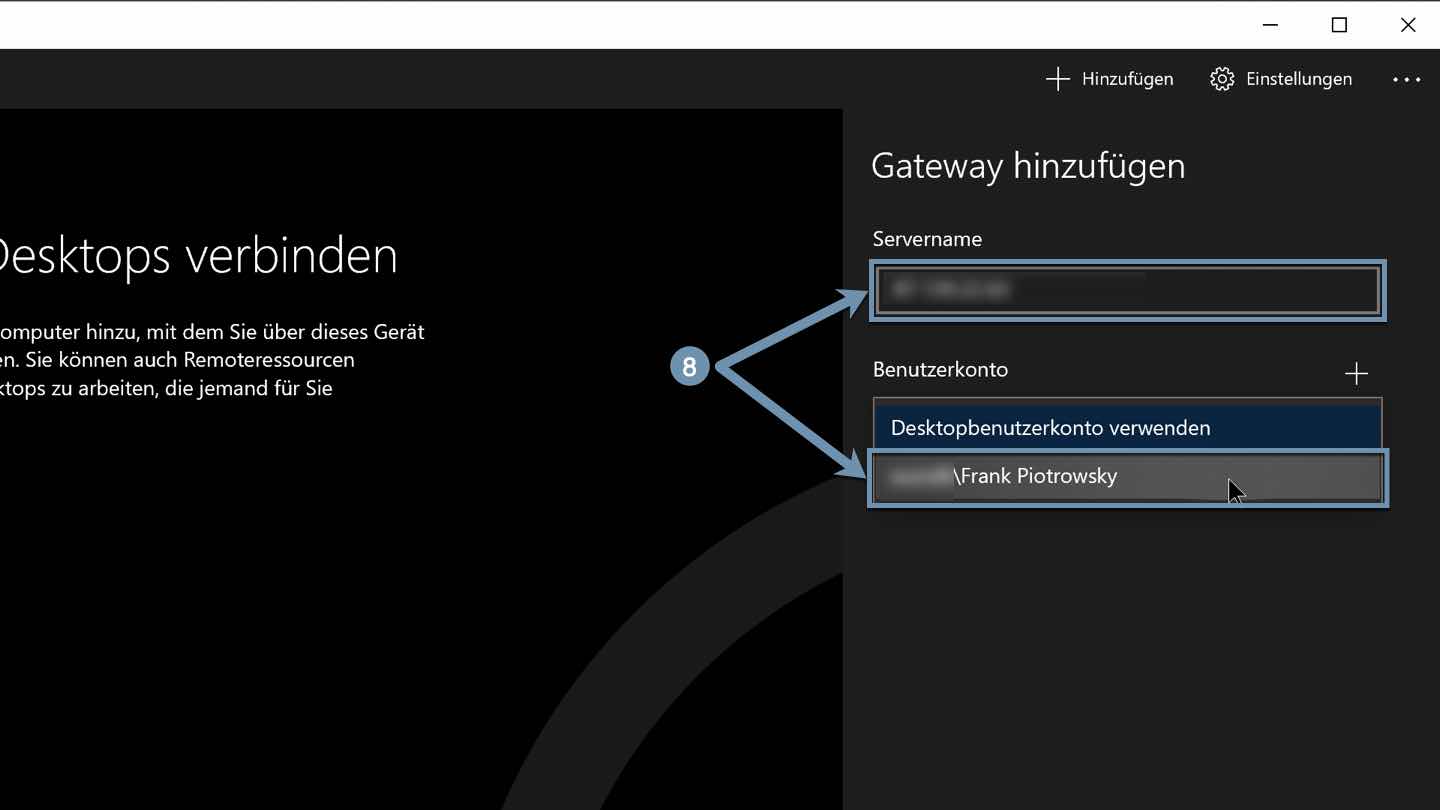
Verbindung herstellen
Klicken Sie auf die neue Verbindung, um sich mit Ihrem Arbeitsplatz-Rechner zu verbinden.
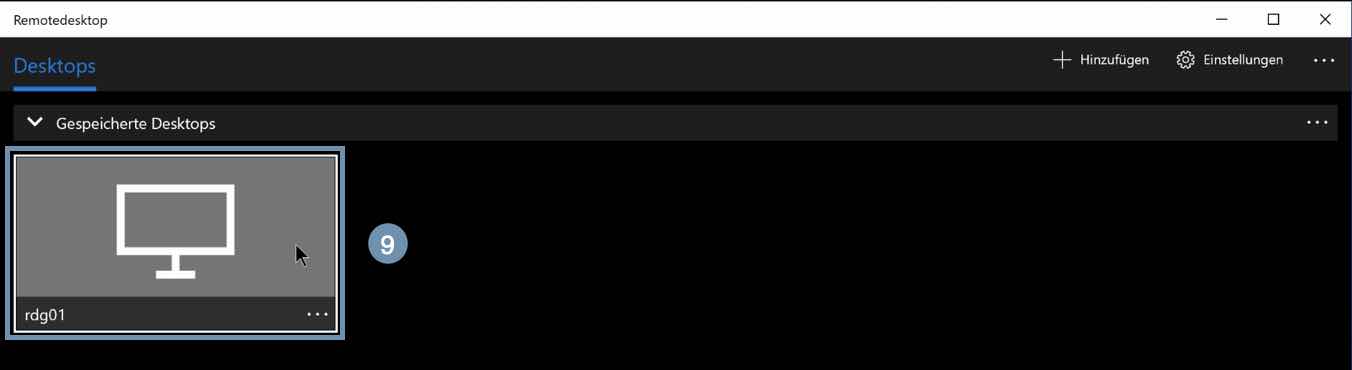
Remotedesktop Gateway Zertifikat akzeptieren
Wenn Sie das Zertifikat für die Verbindung mit dem Remotedesktop Gateway nicht immer wieder akzeptieren möchten, setzen Sie einen Haken bei Keine Meldungen mehr zu diesem Zertifikat anzeigen. Klicken Sie dann auf Verbinden.
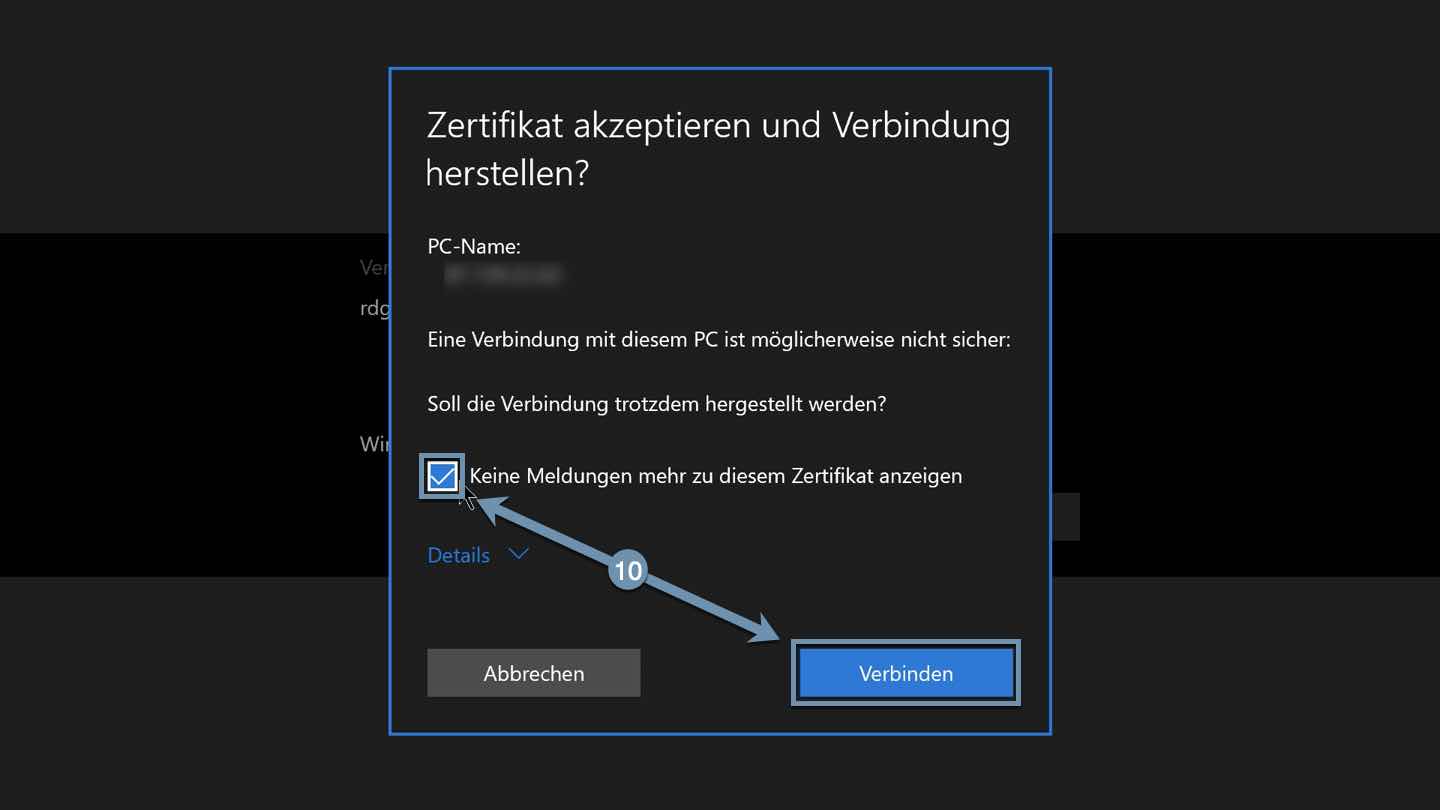
Arbeitsplatzrechner-Zertifikat akzeptieren
Wenn Sie das Zertifikat für die Verbindung mit dem Arbeitsplatzrechner nicht immer wieder akzeptieren möchten, setzen Sie einen Haken bei Keine Meldungen mehr zu diesem Zertifikat anzeigen. Klicken Sie dann auf Verbinden.
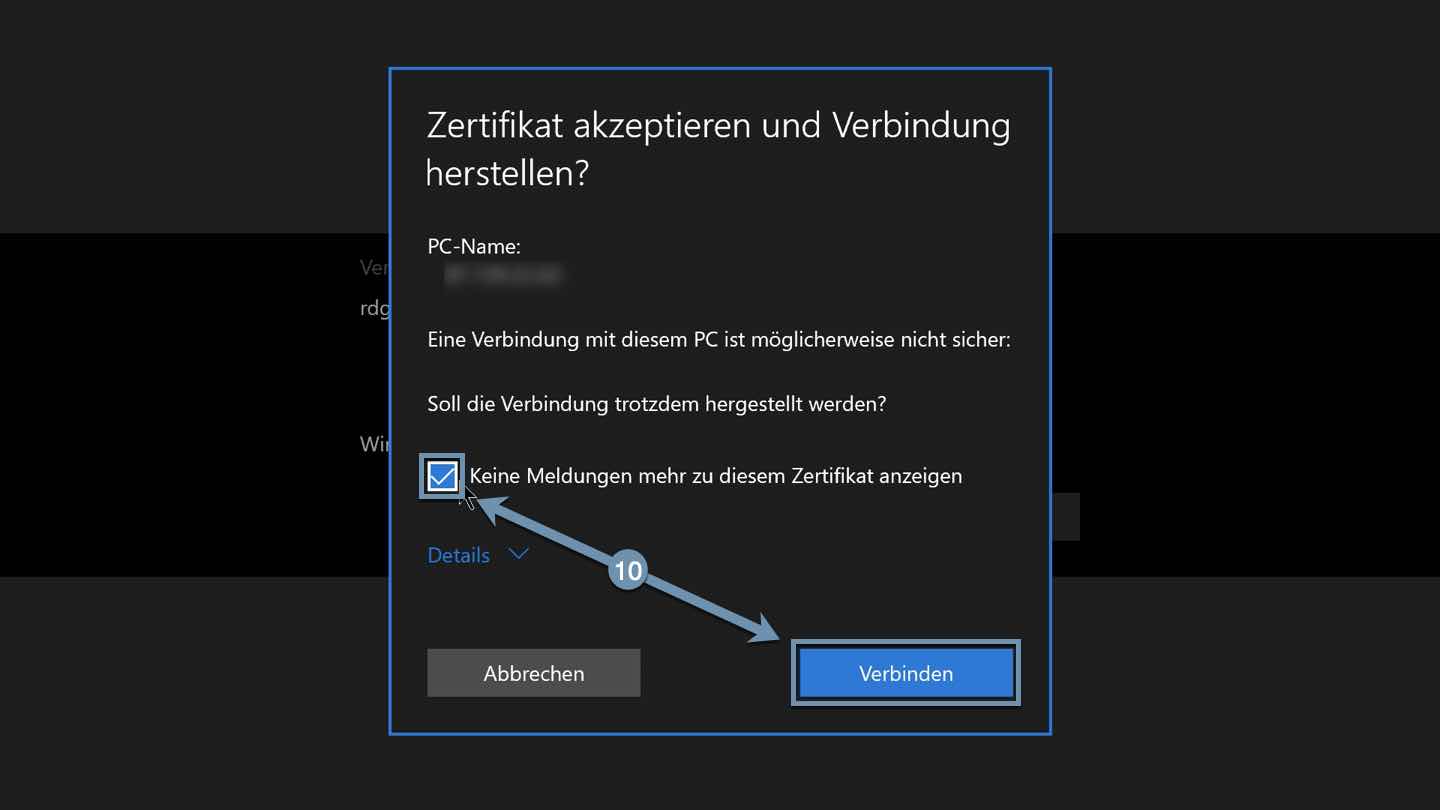
Das wars dann auch schon. So können Sie eine Verbindung zu Ihrem Arbeitsplatzrechner mit der Remotedesktop App von Microsoft über eine Remotedesktop Gateway verbinden, ohne eine VPN Verbindung einrichten zu müssen.











