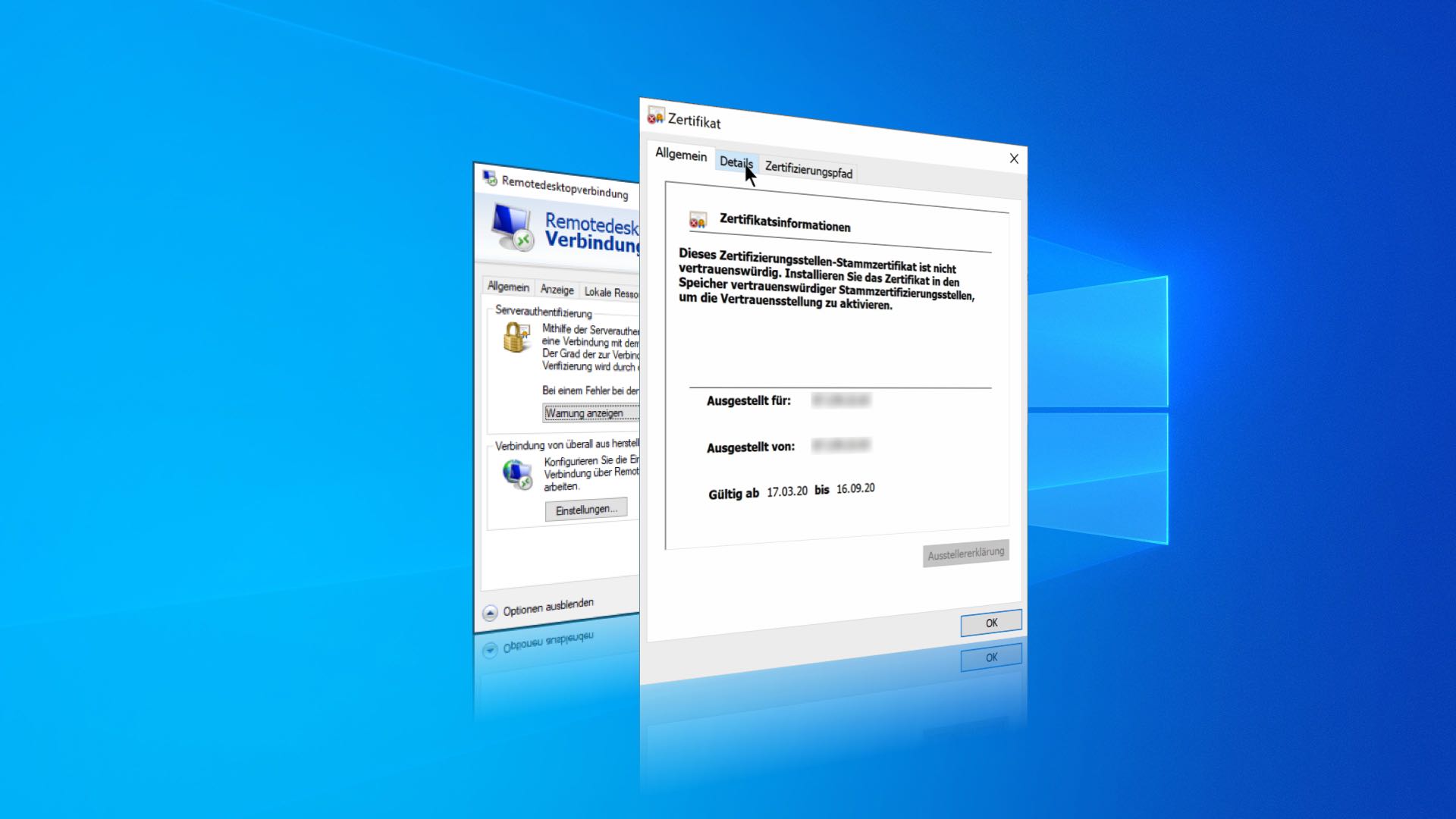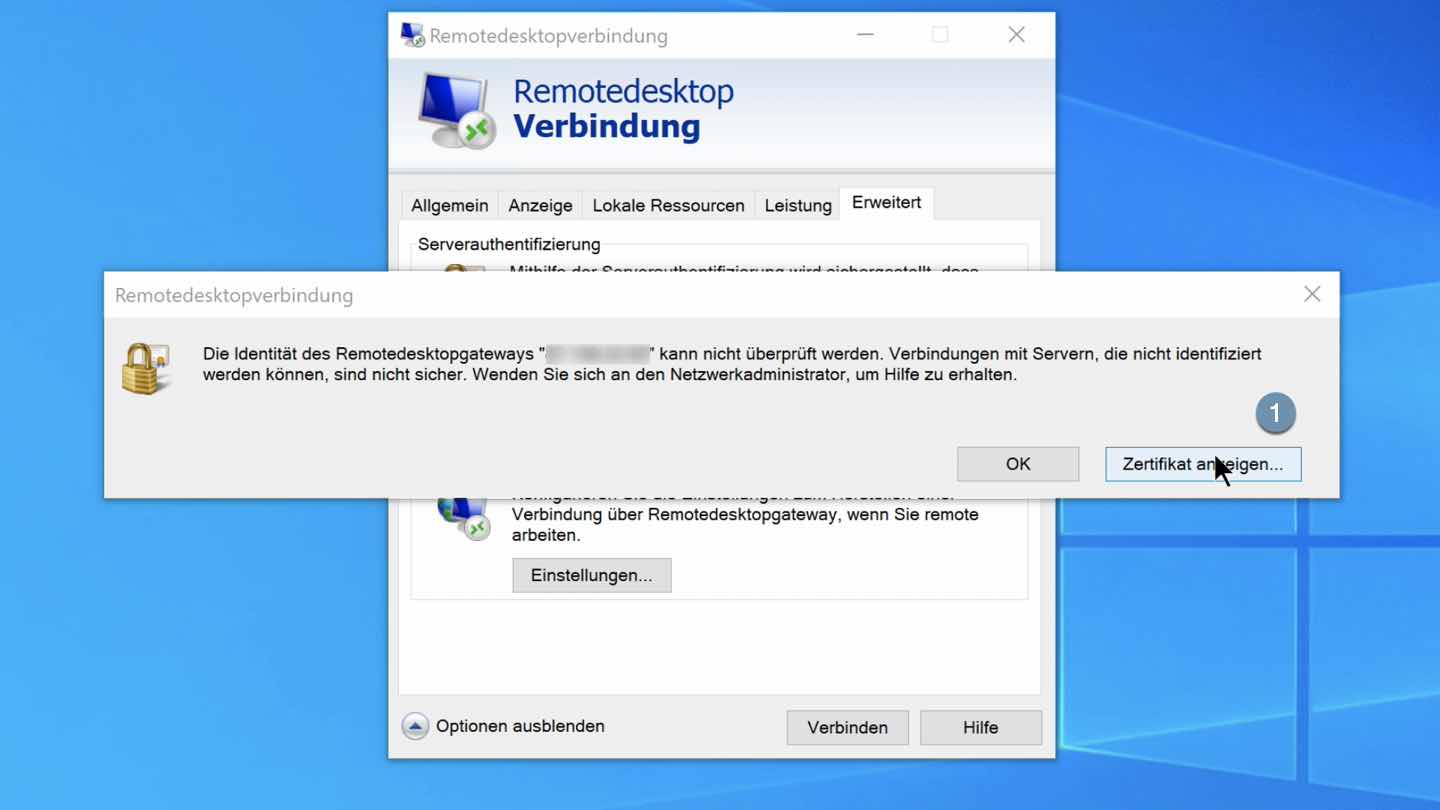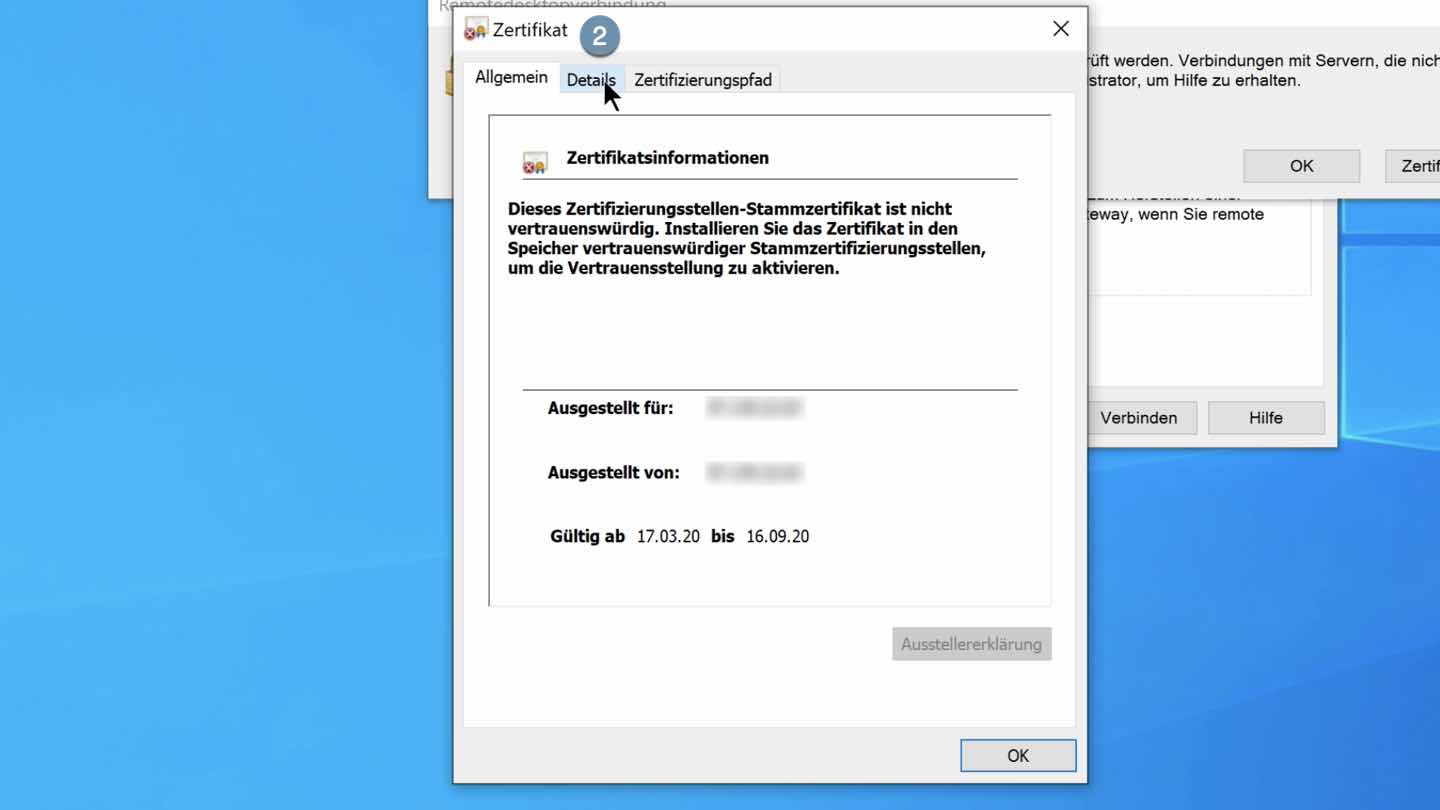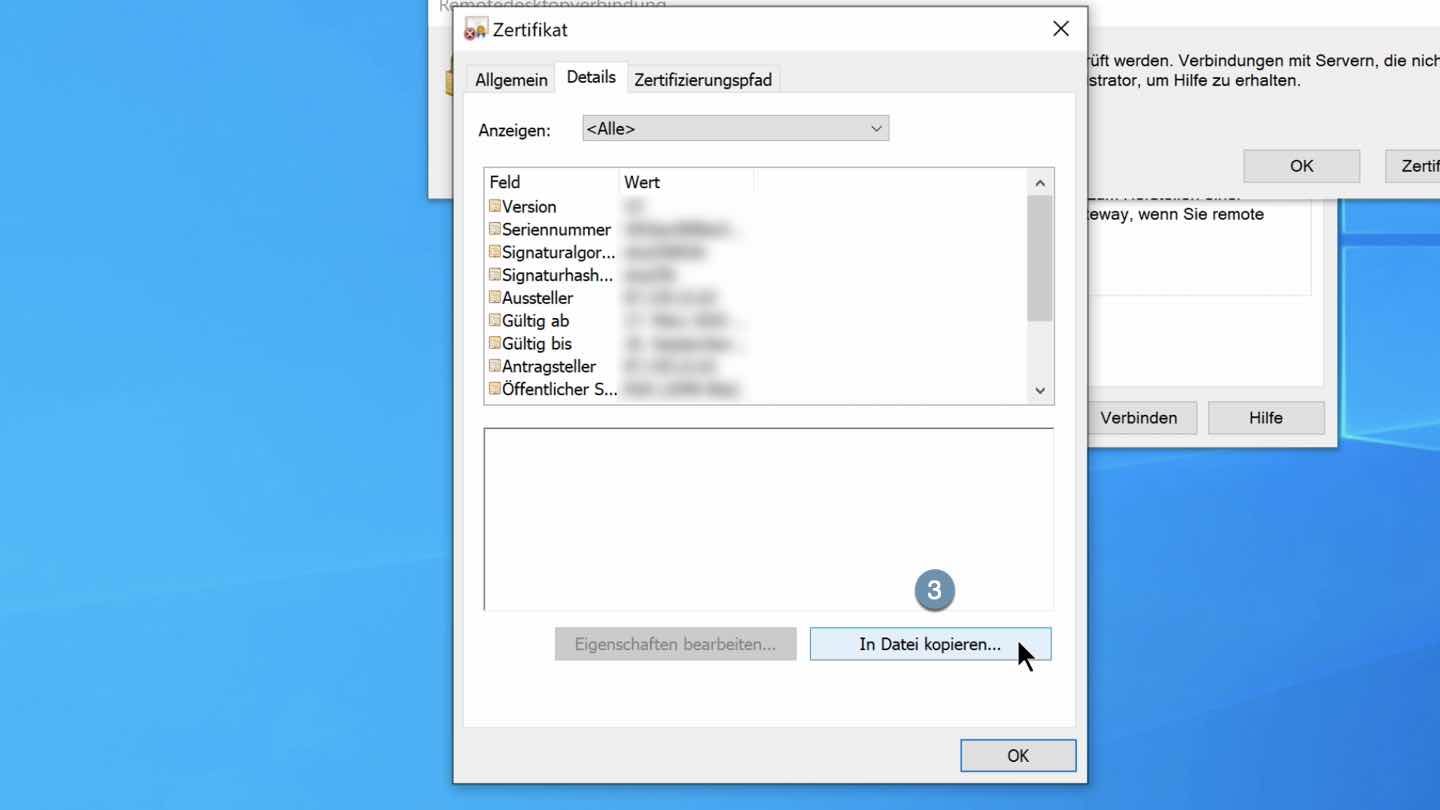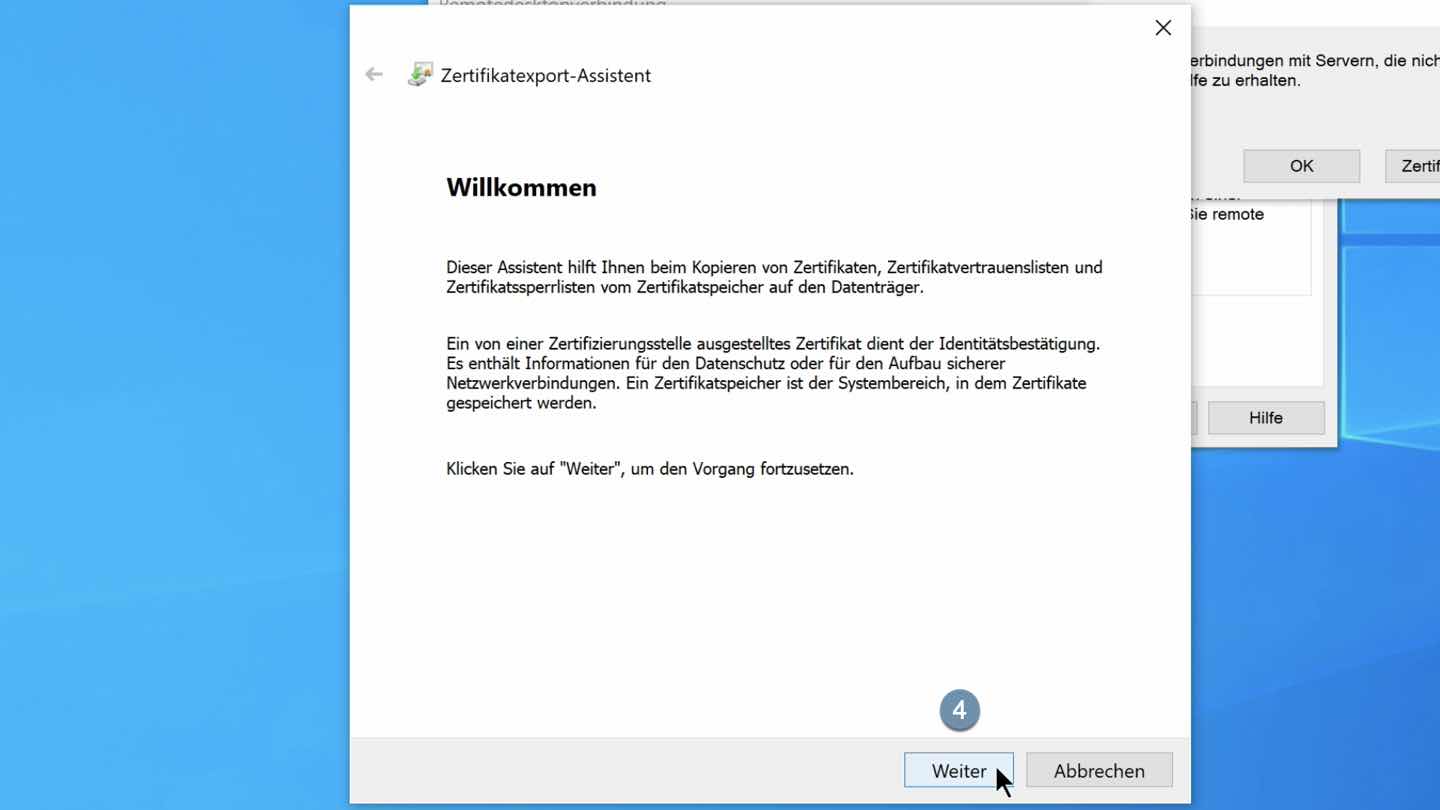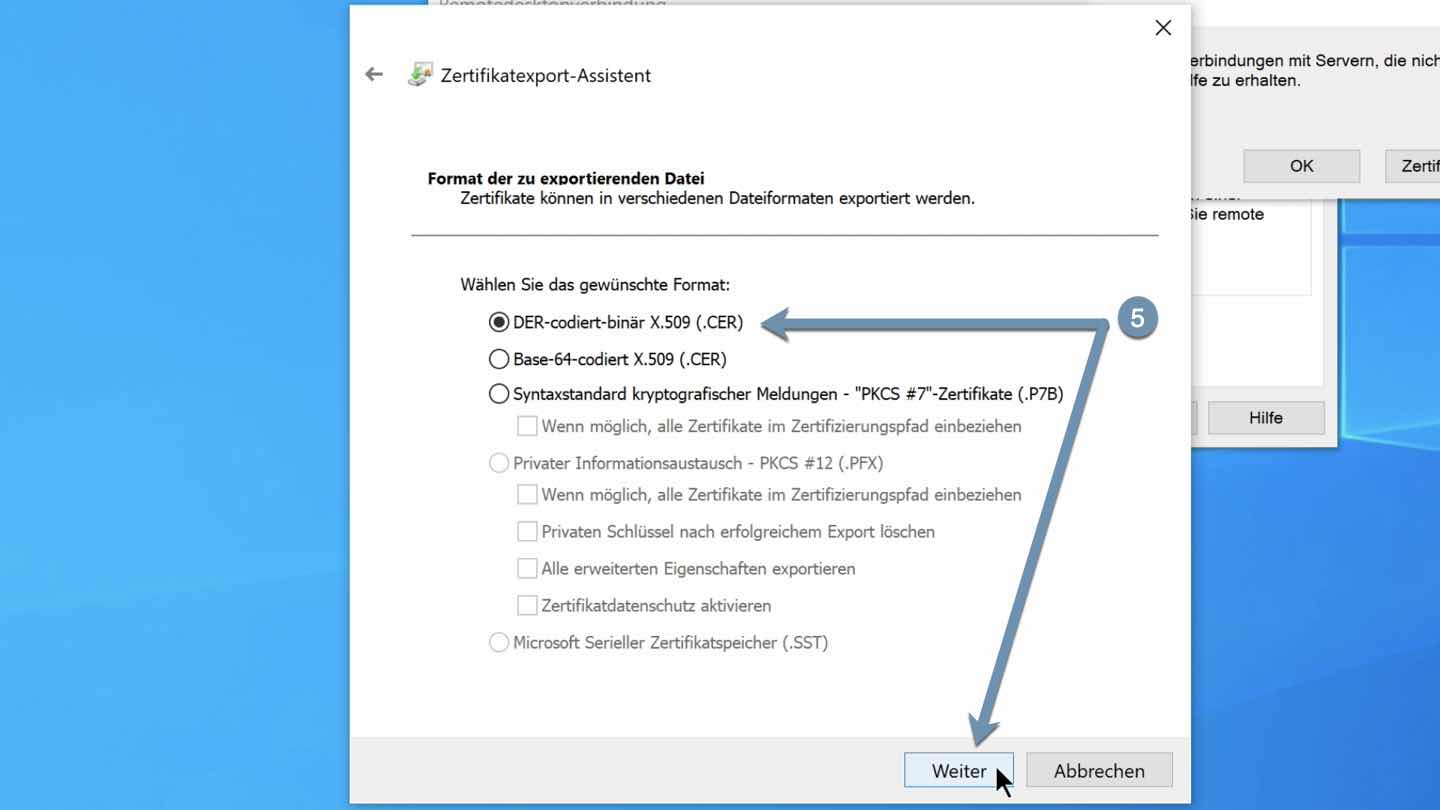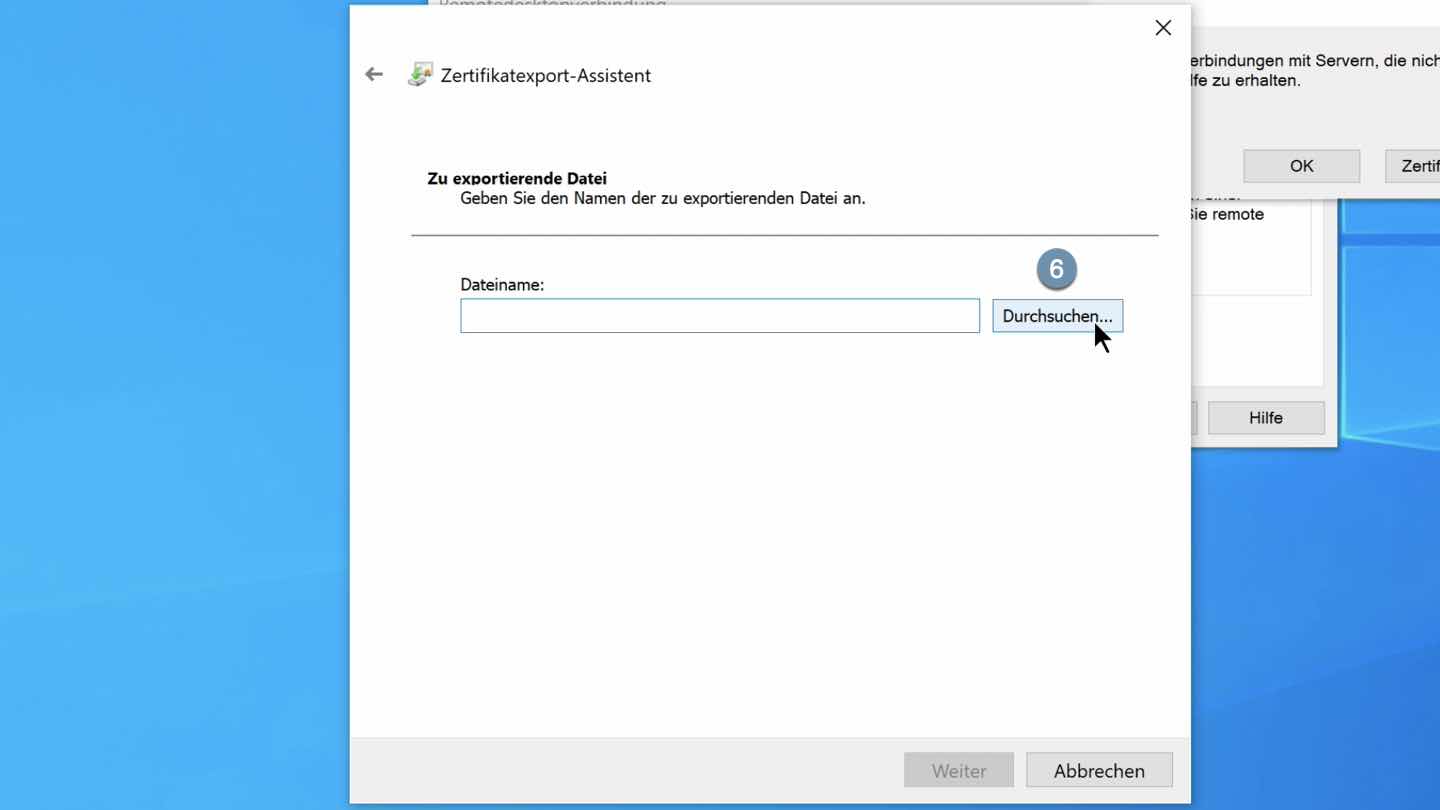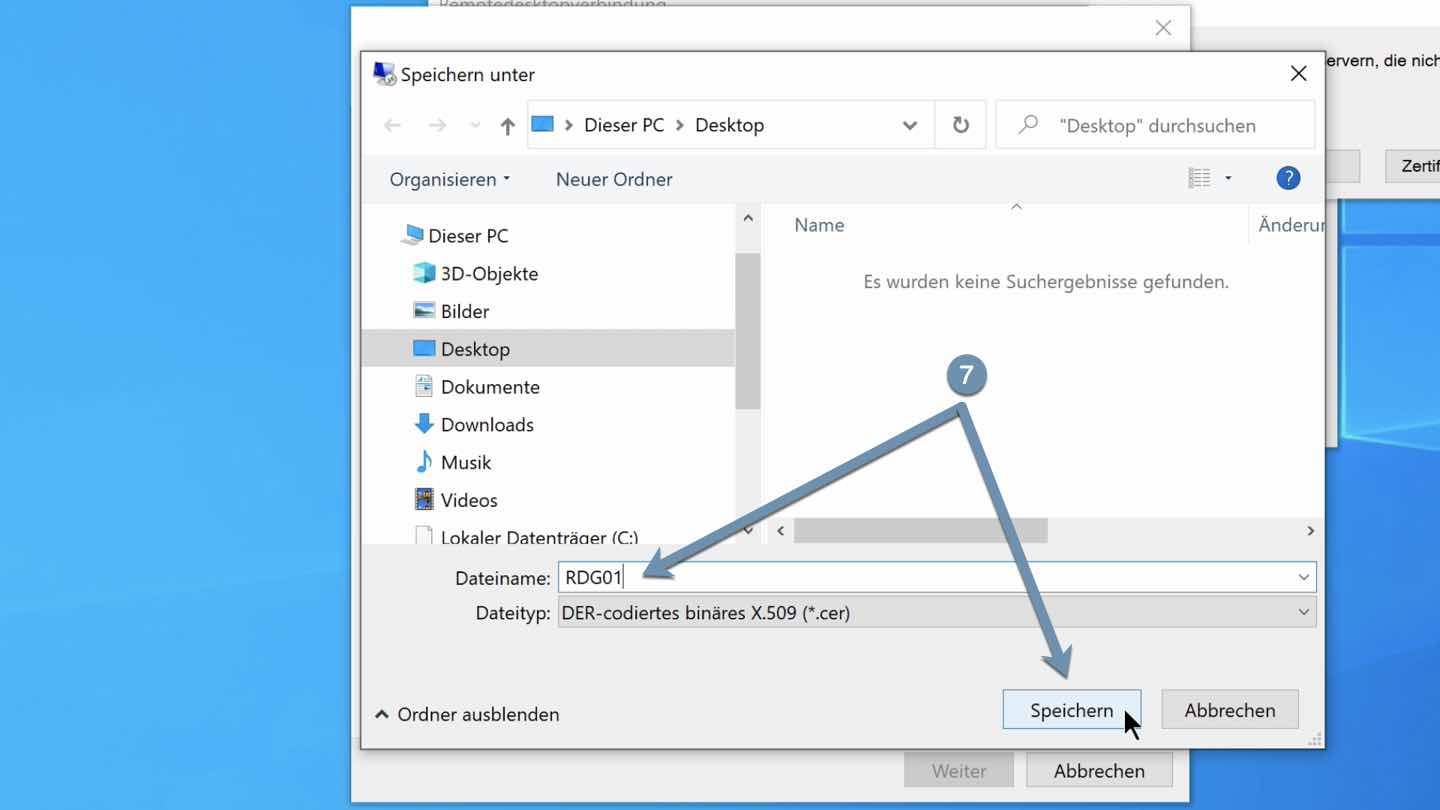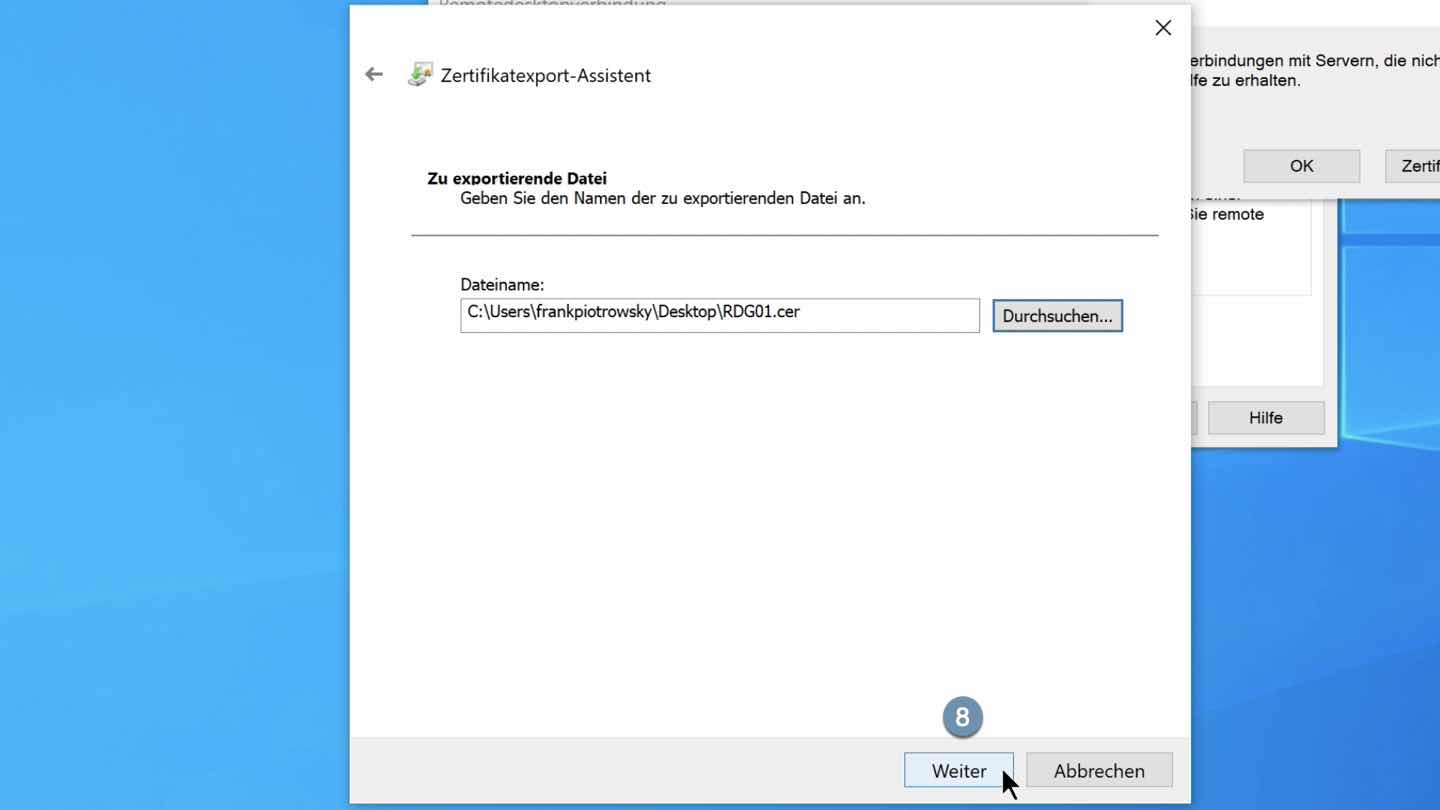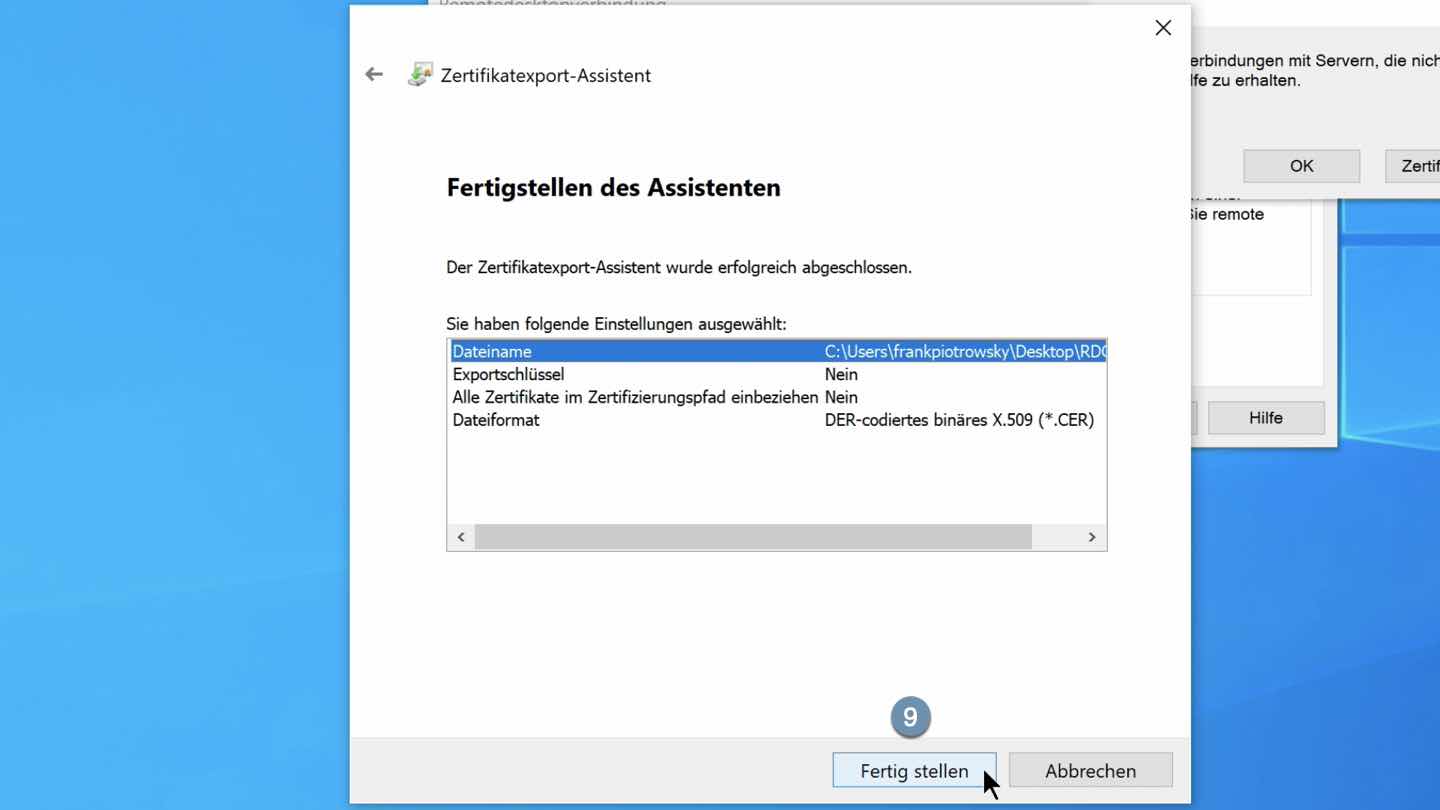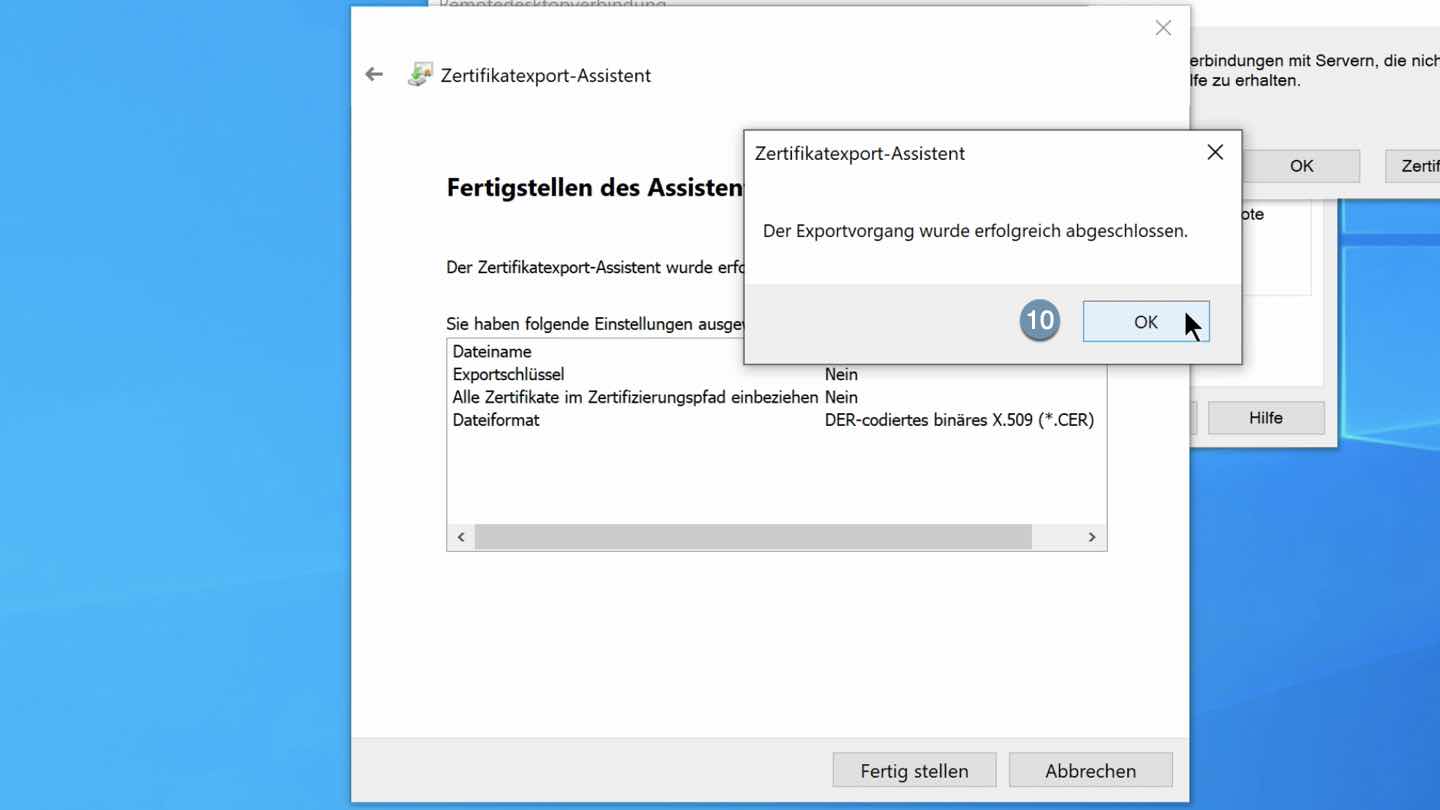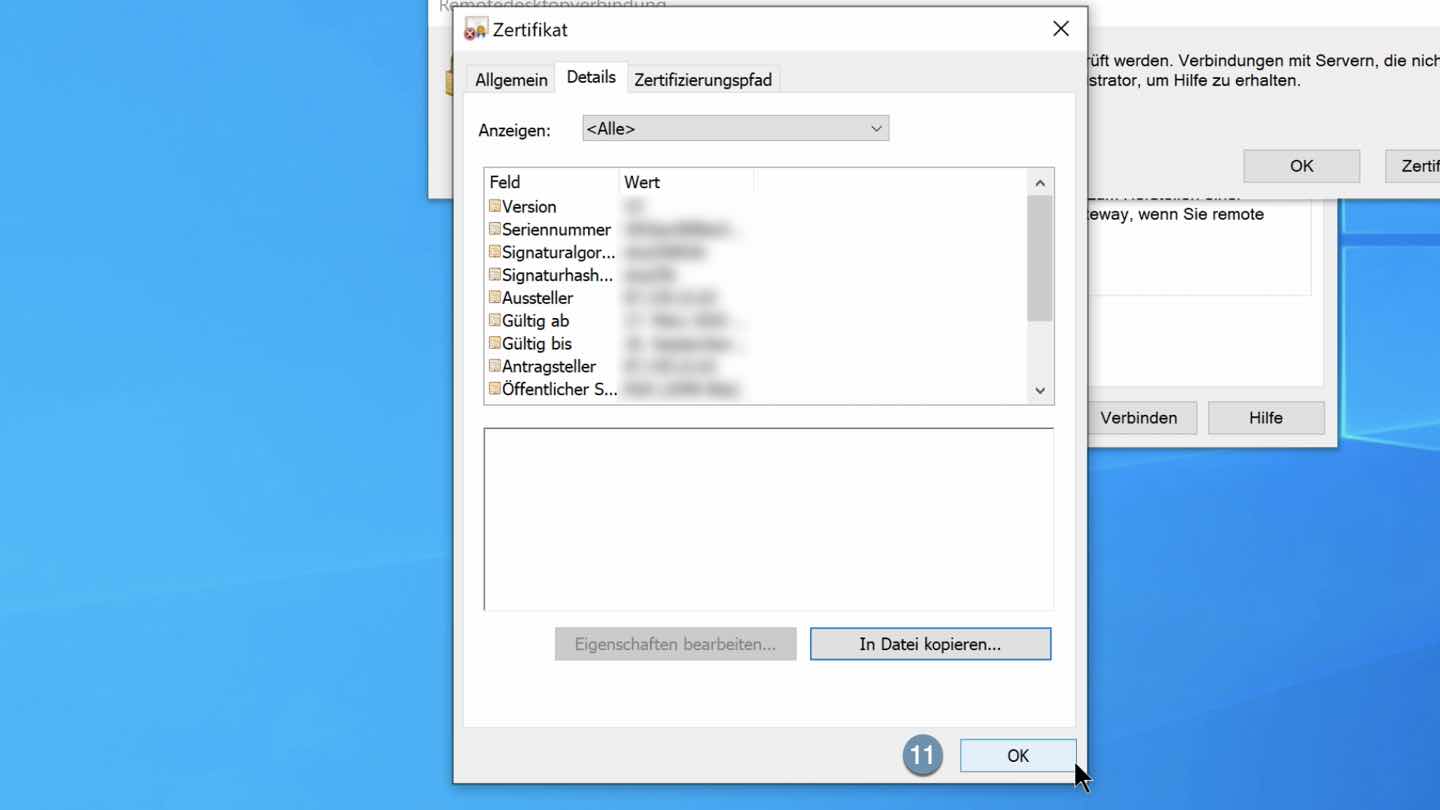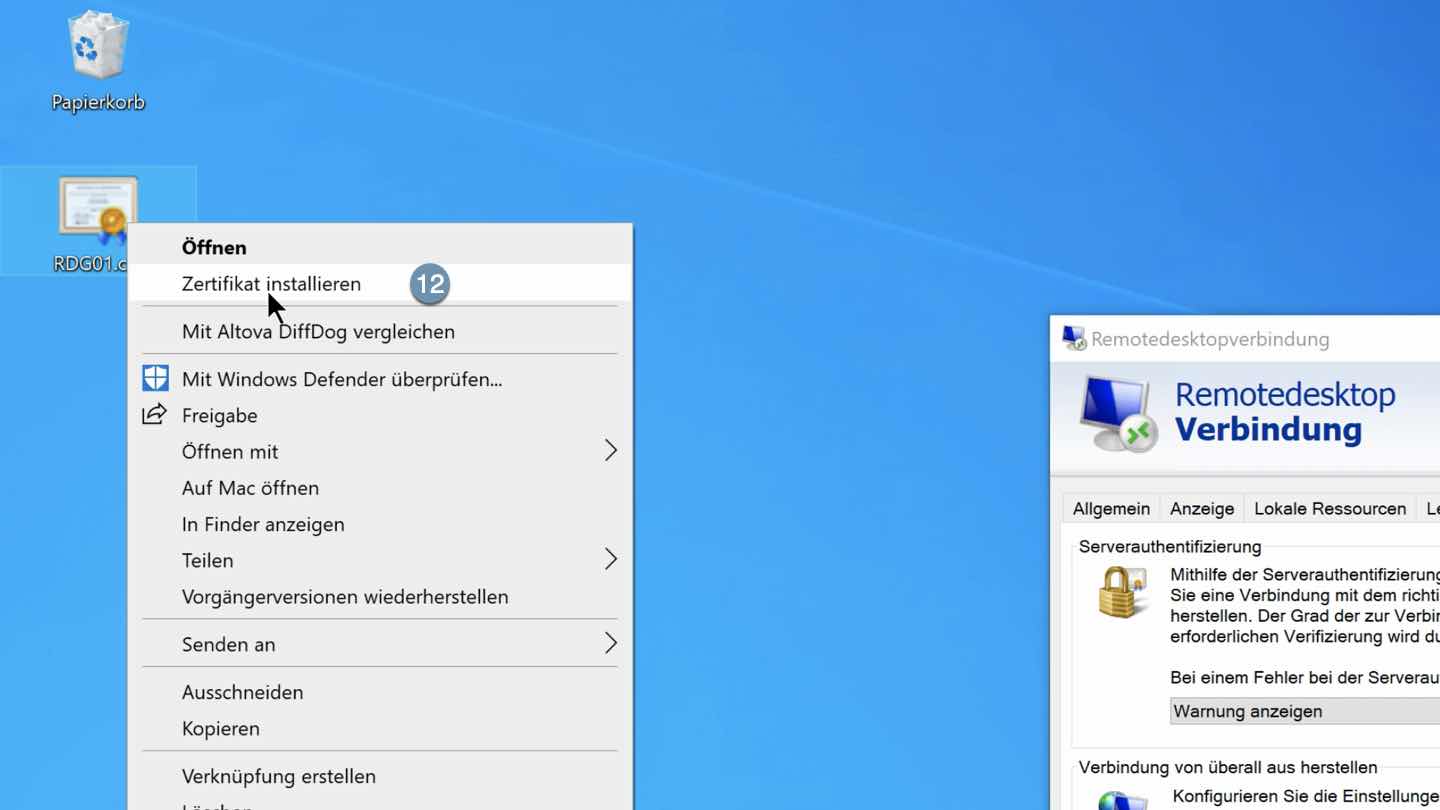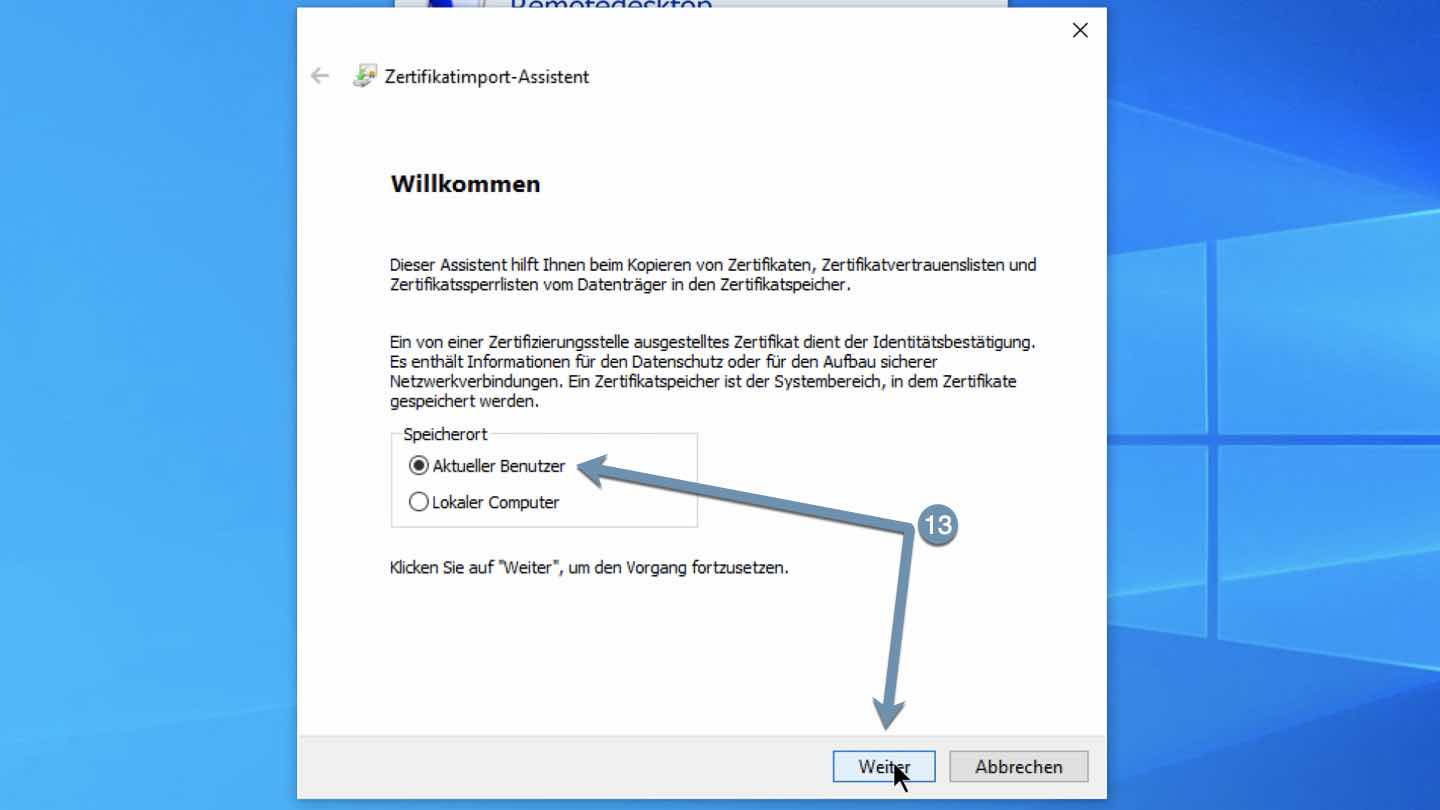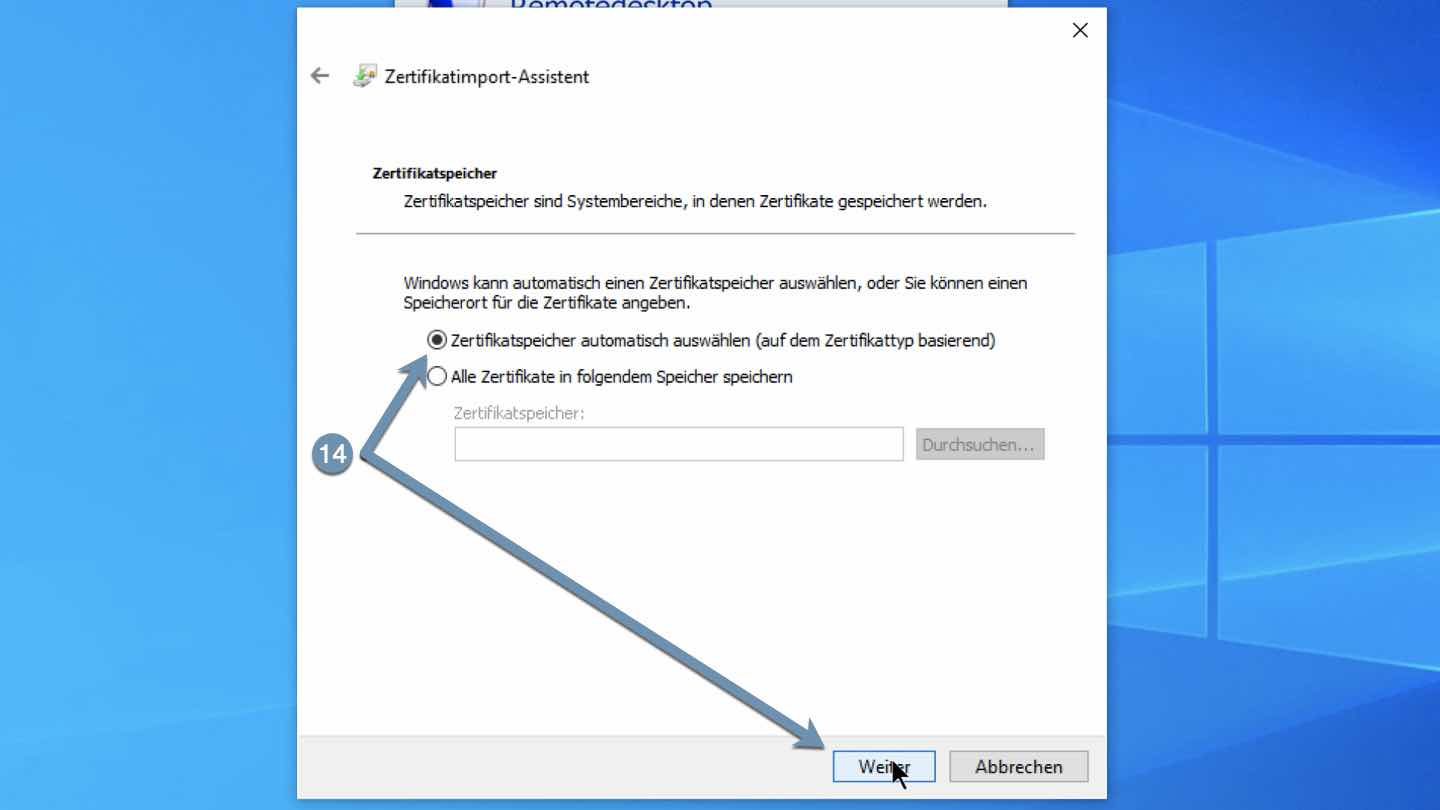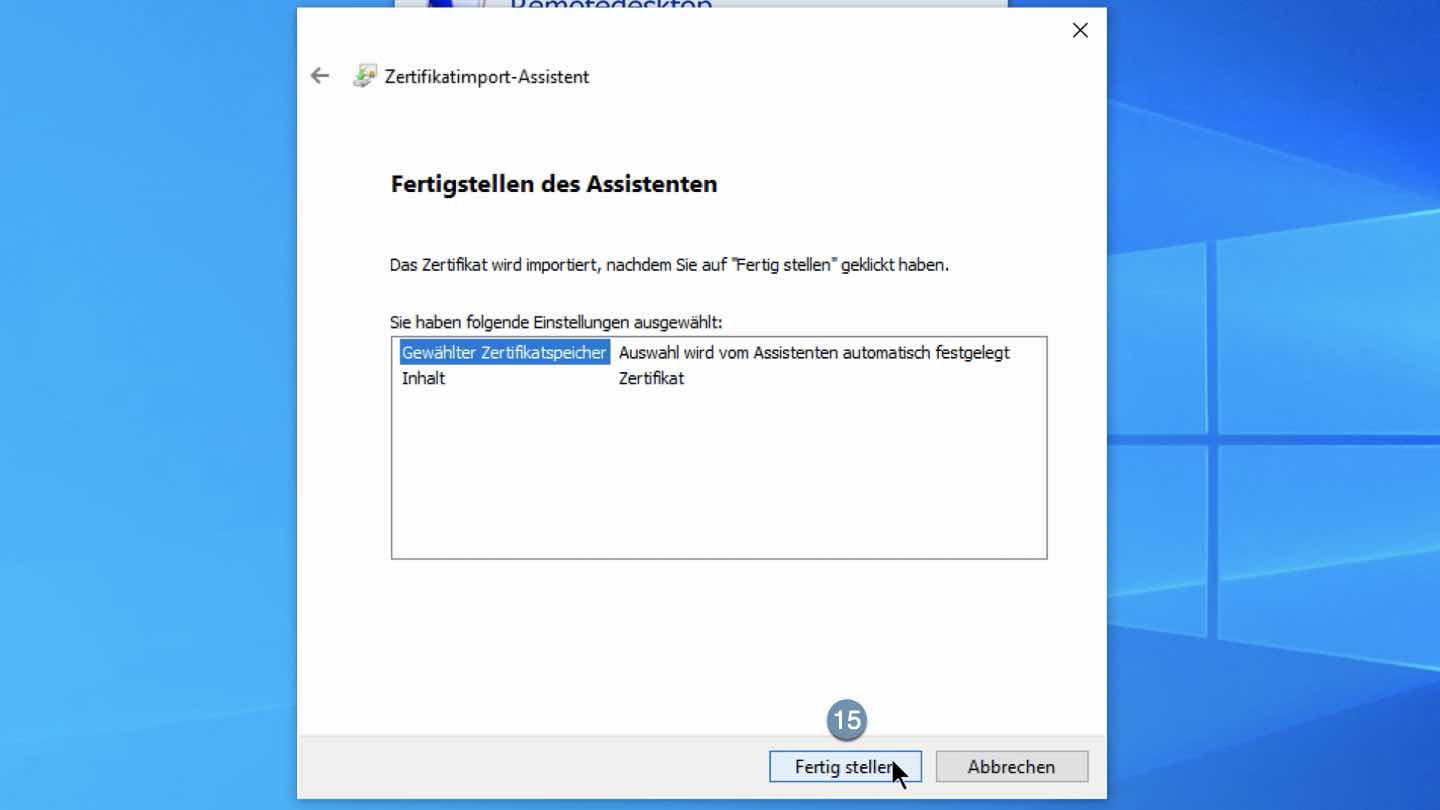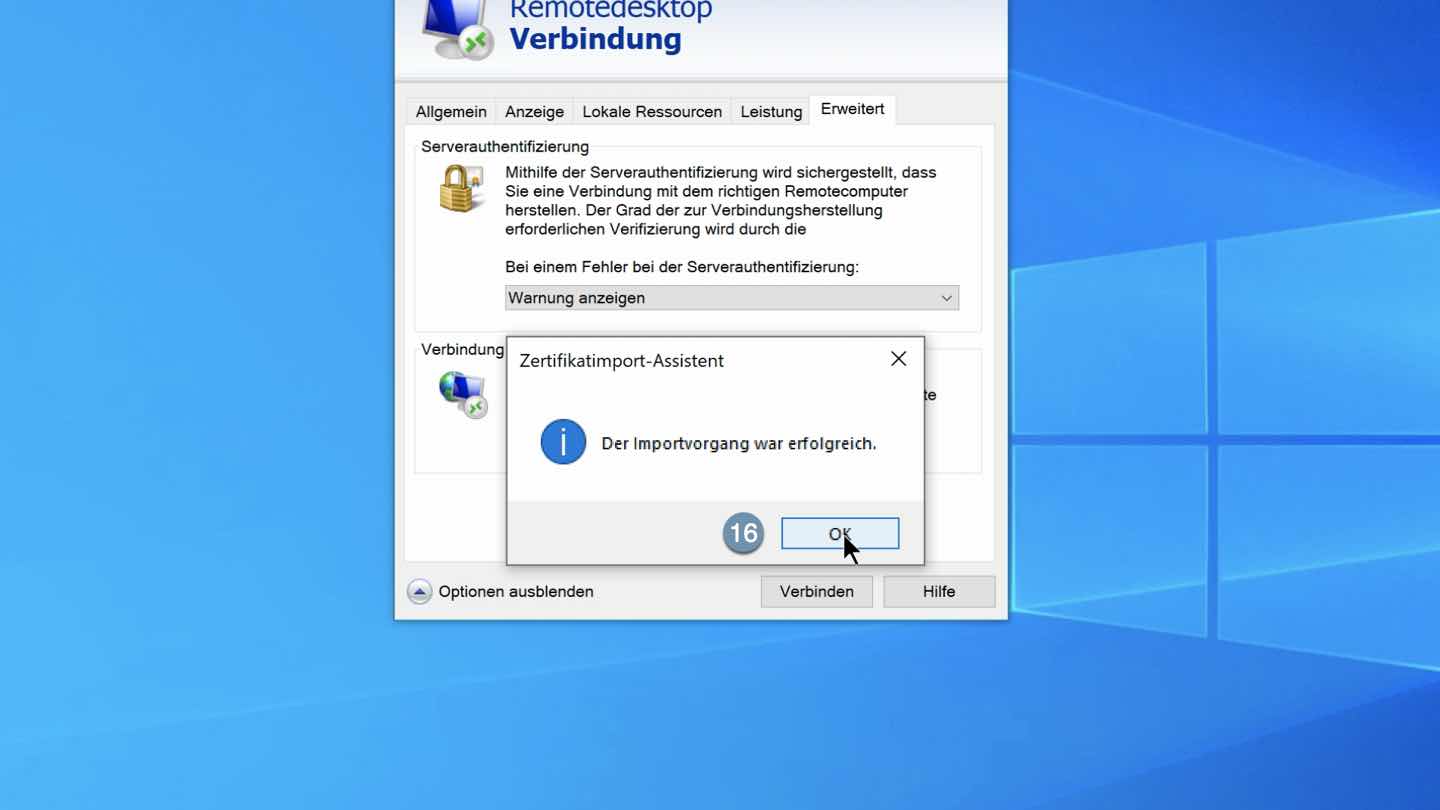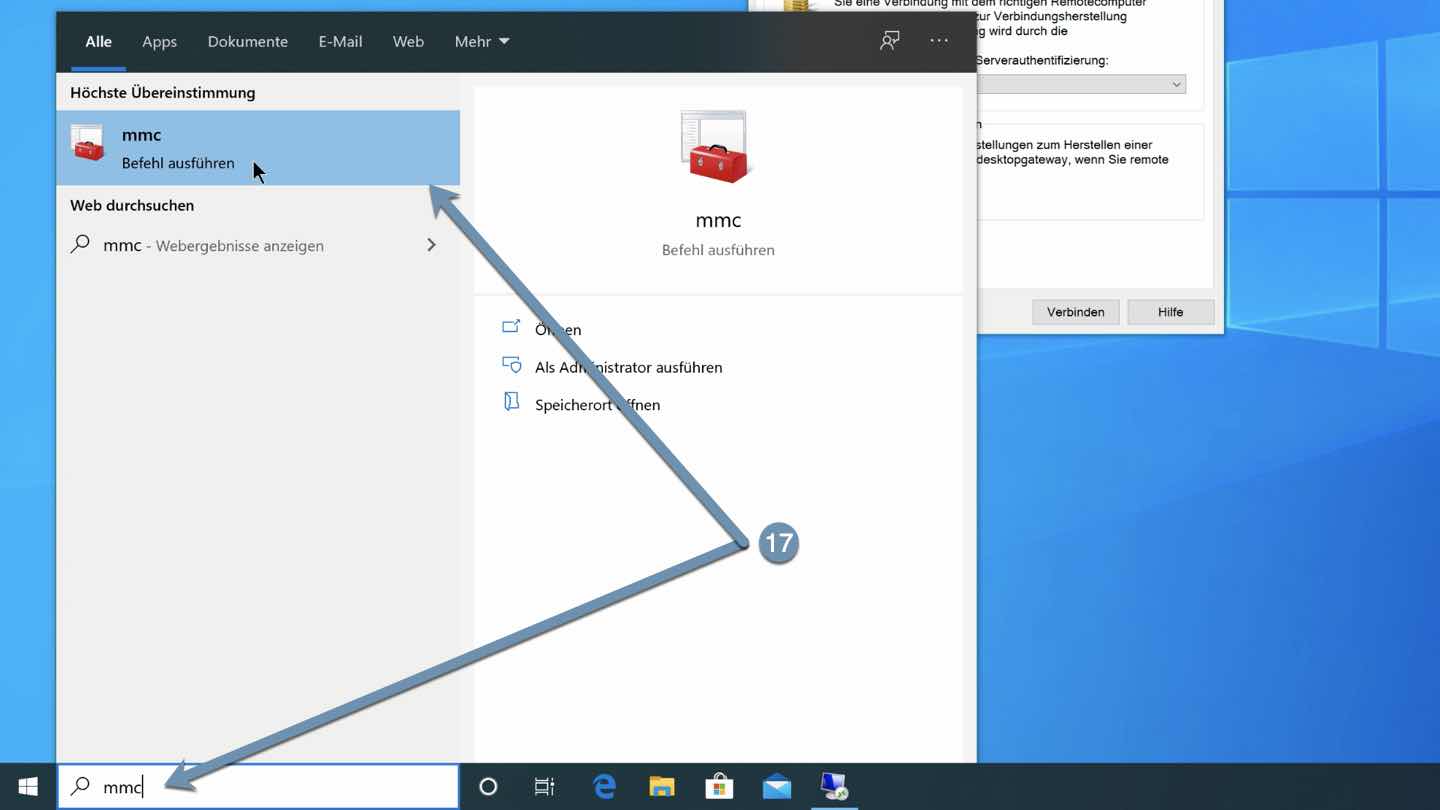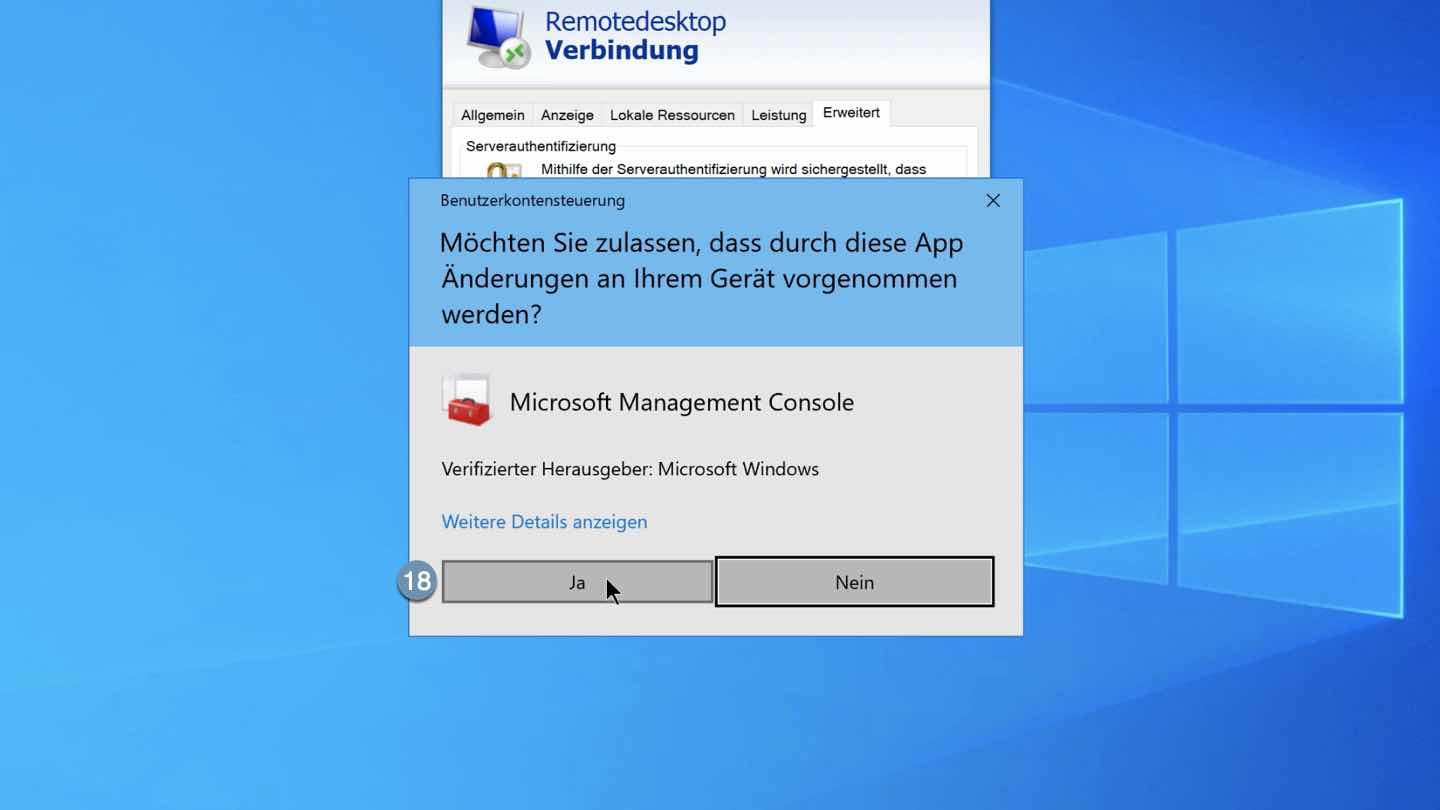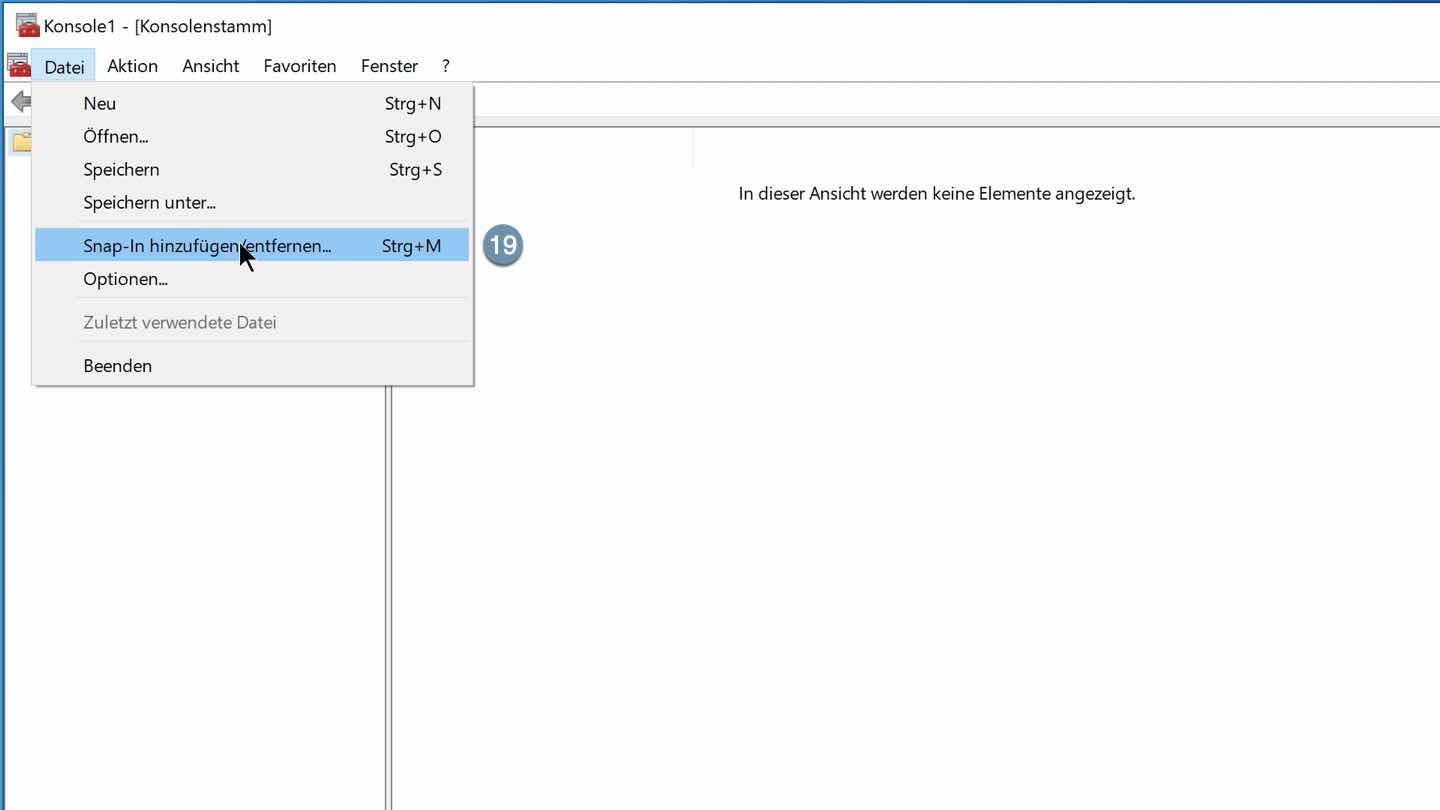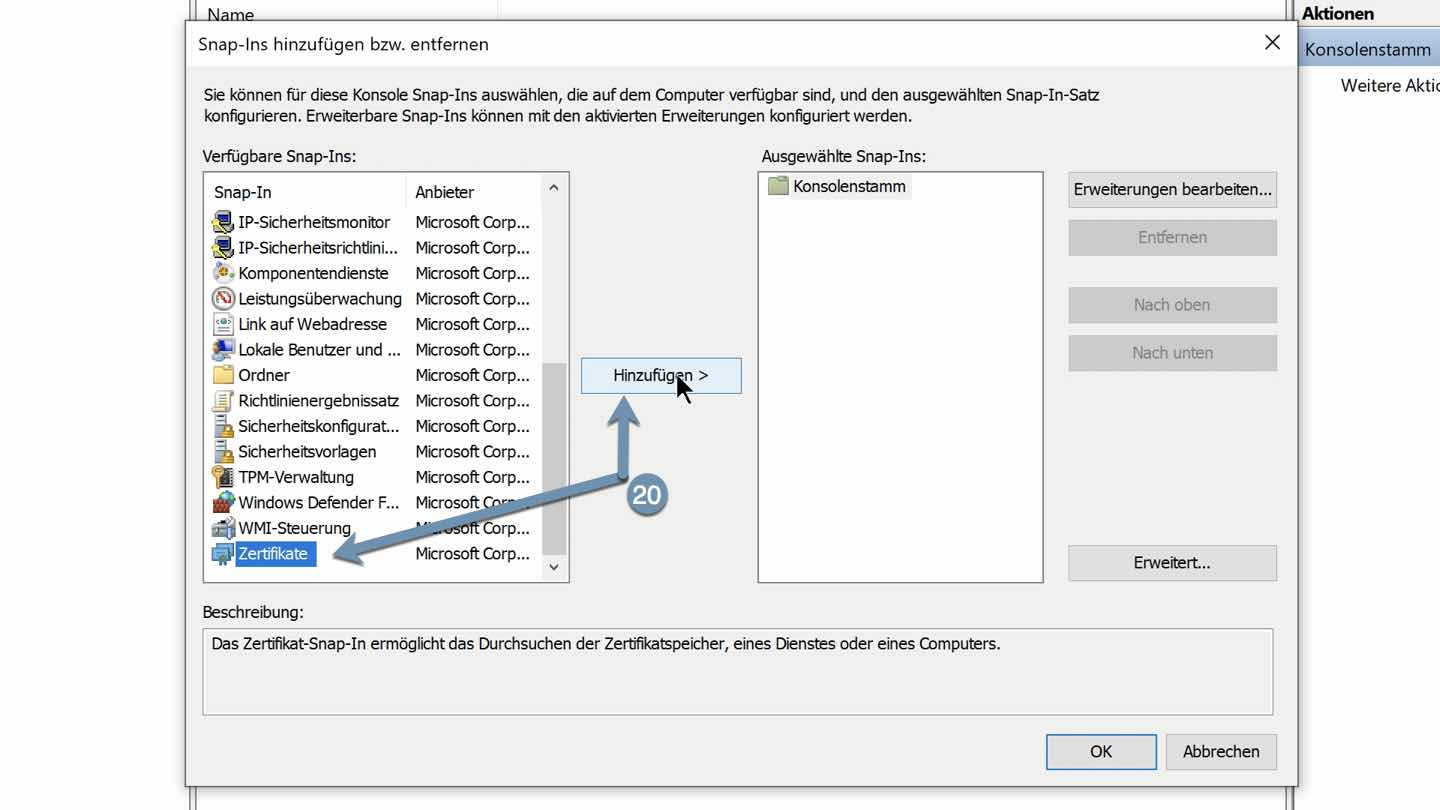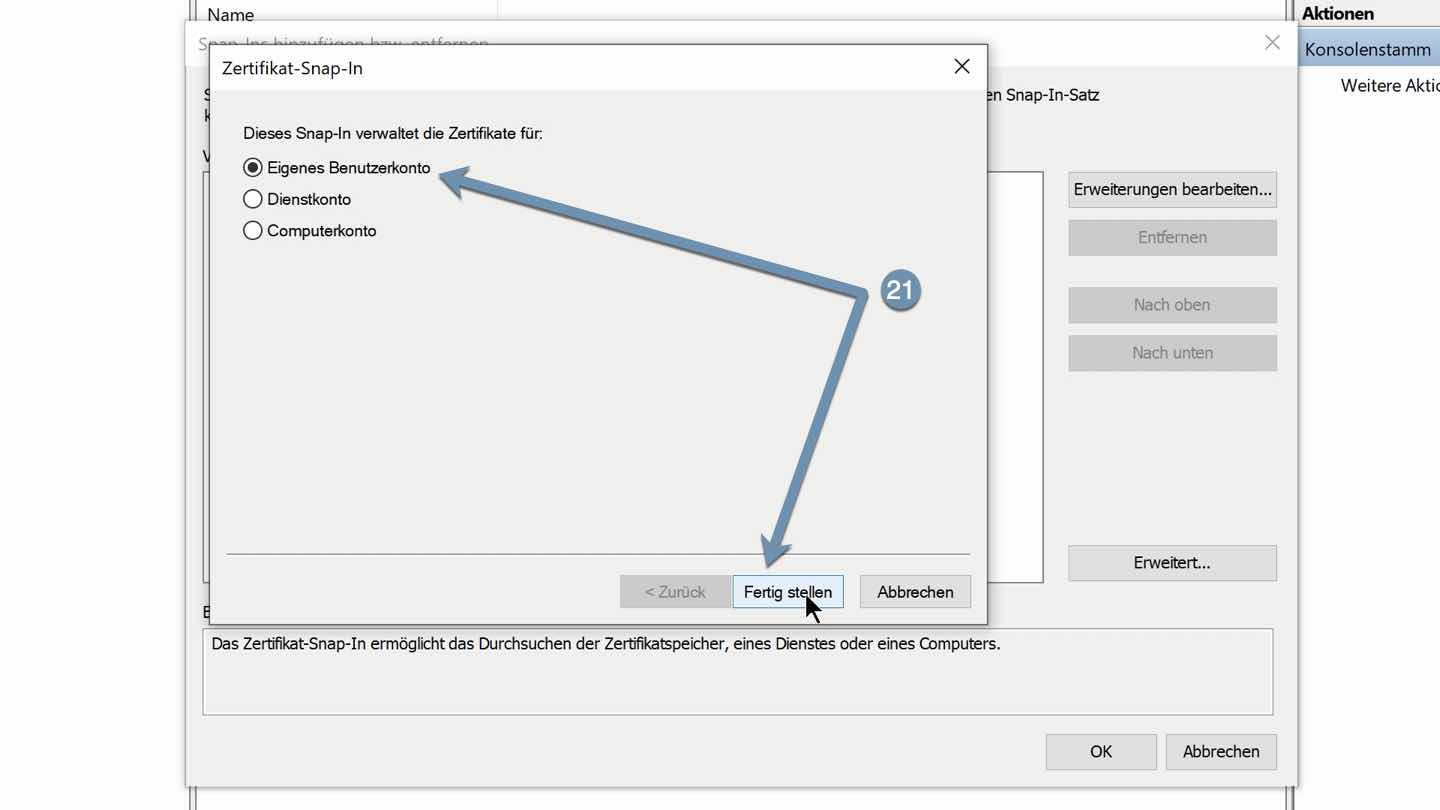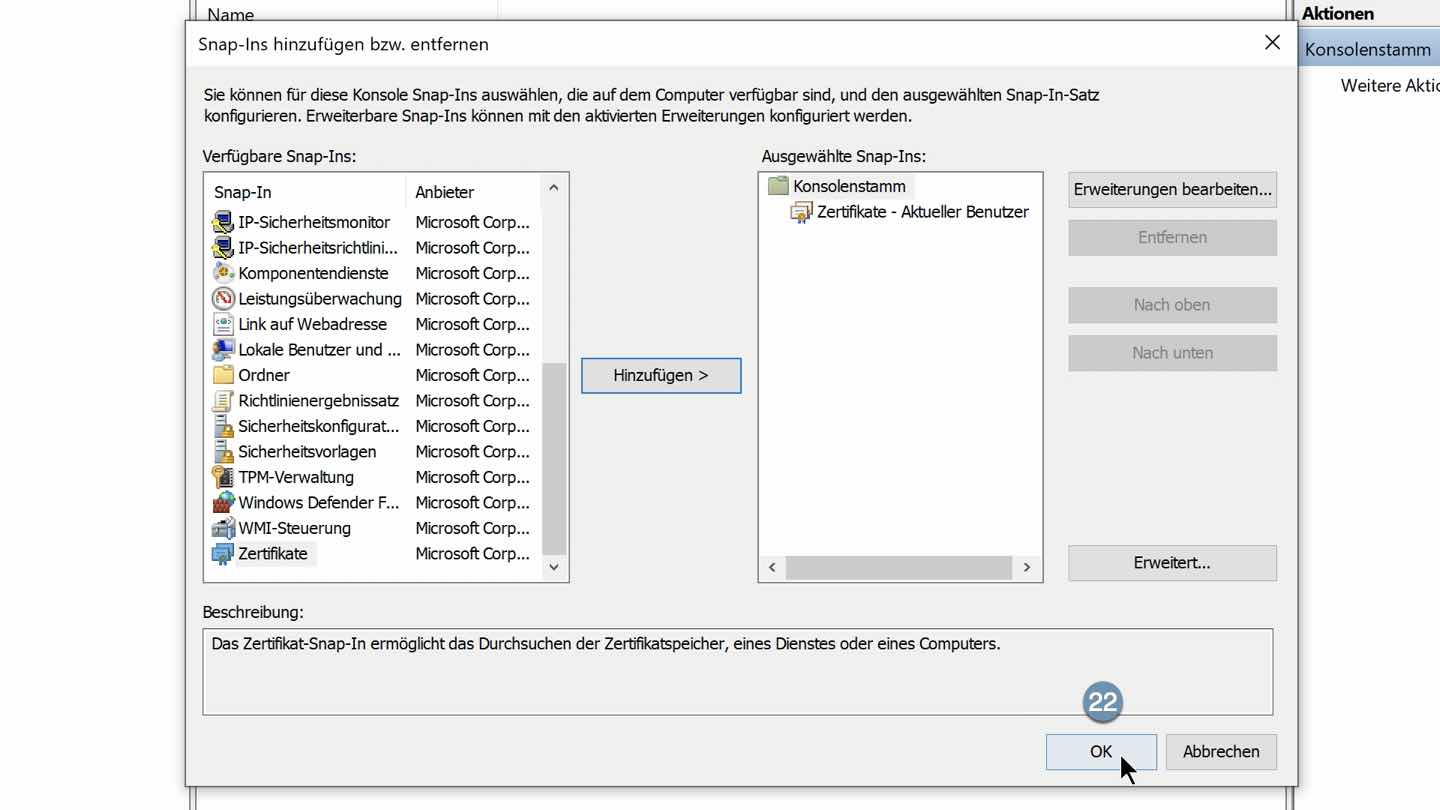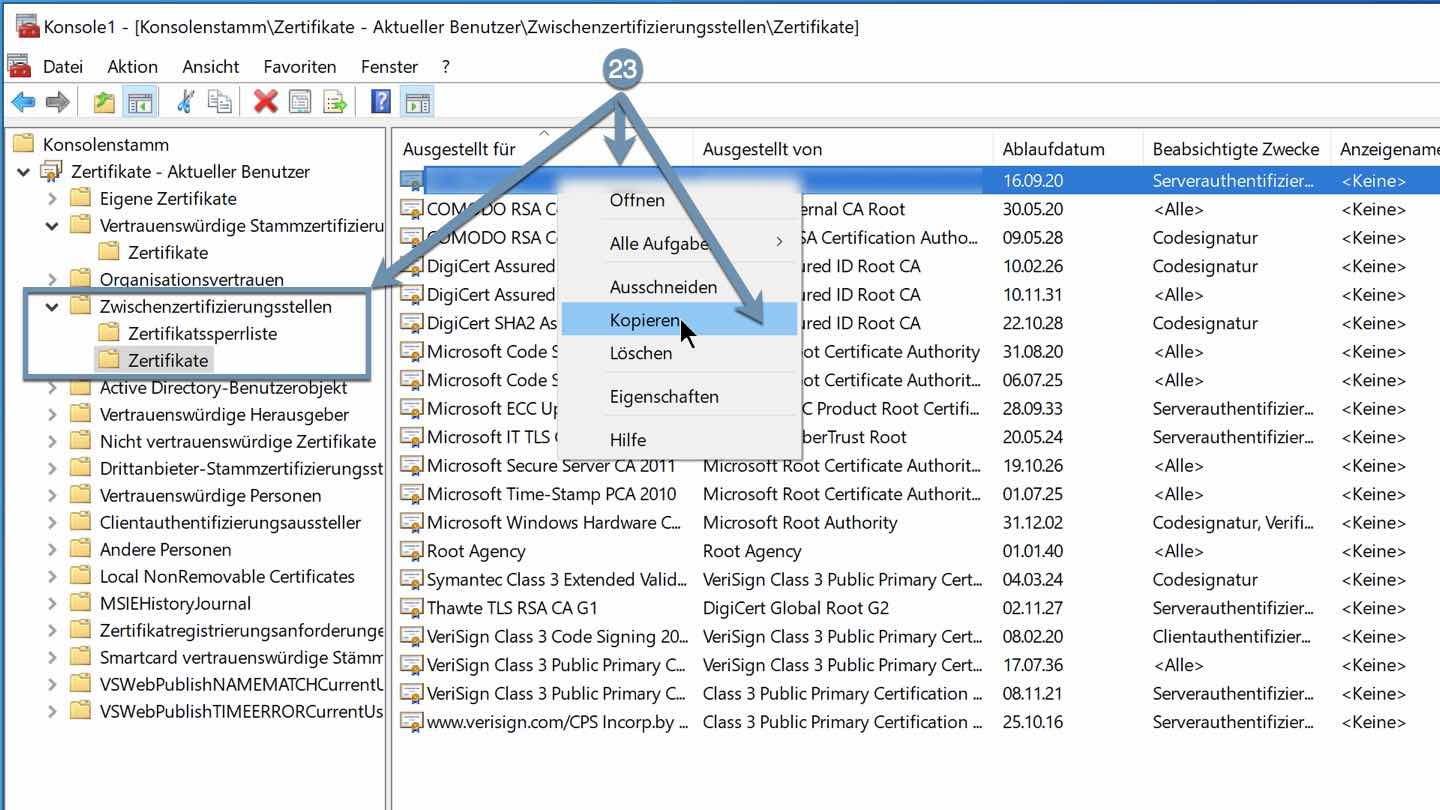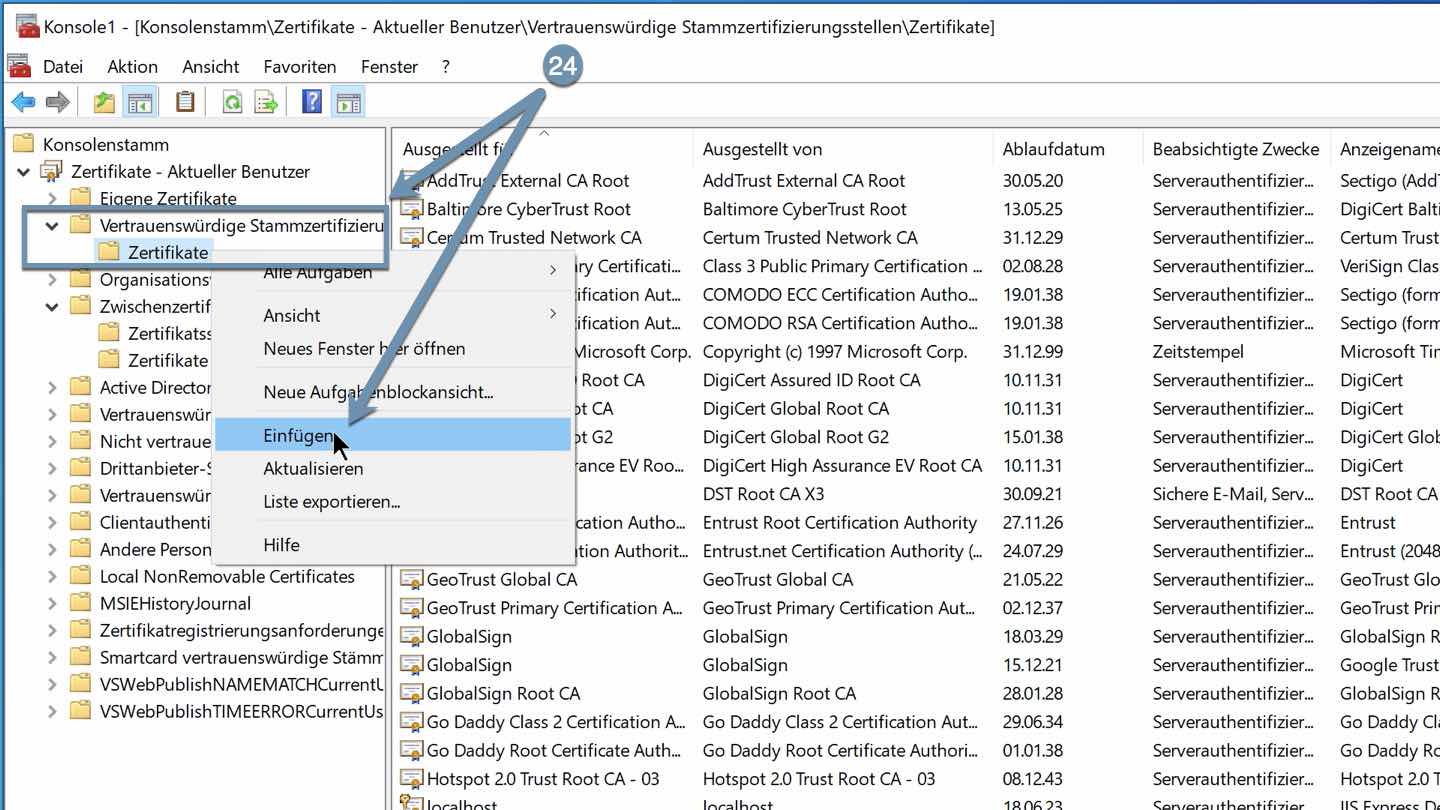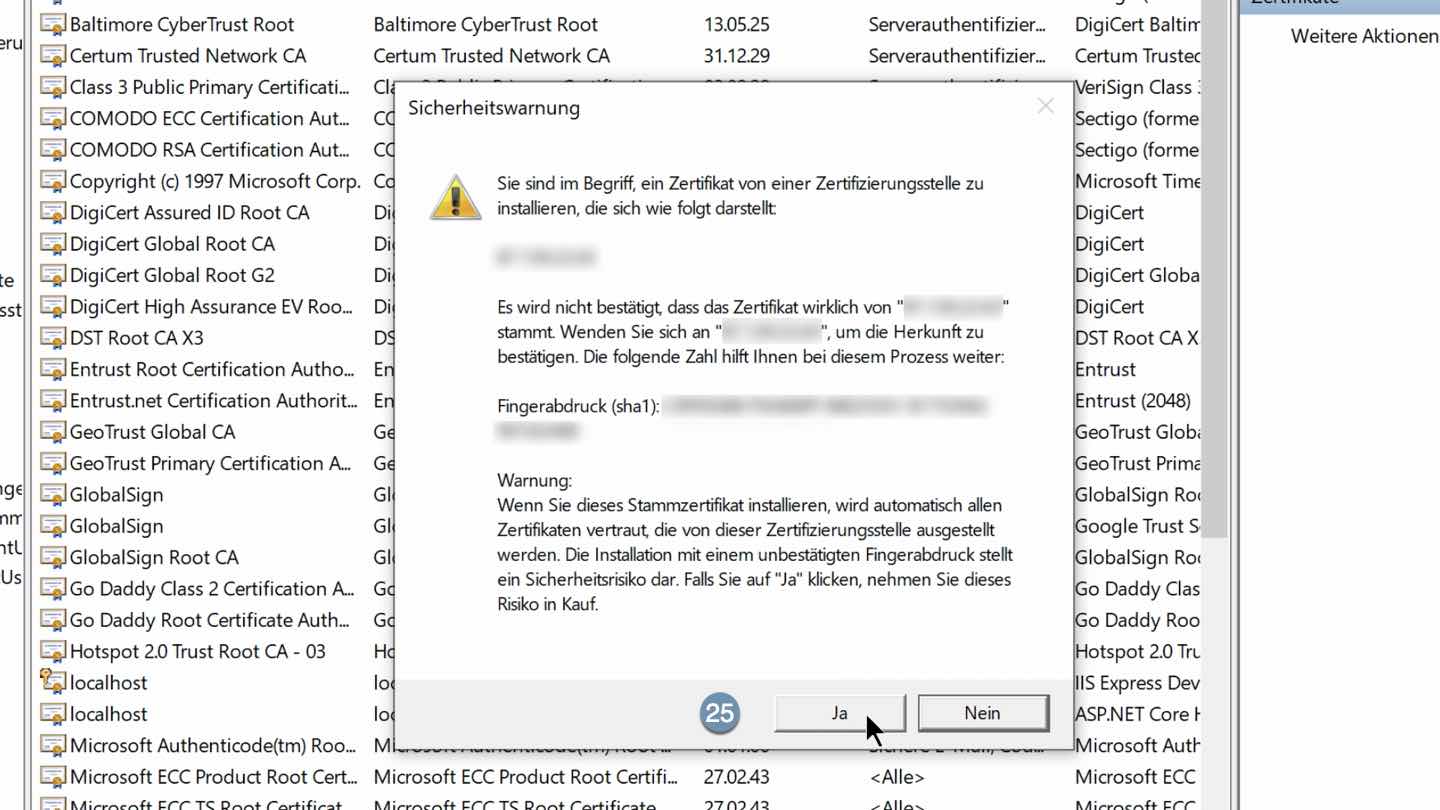Dieser Artikel beschreibt, wie Sie ein Zertifikat Remotedesktop Gateway (RDG) installieren, wenn die Remotedesktopverbindung den Dienst verweigert.
Das Problem
Wenn Ihr Administrator bei der Einrichtung des Remotedesktop Gateway (RDG) selbst-signierte Zertifikate verwendet hat, dann erhalten Sie beim Herstellen der Verbindung mit der Software Remotedesktopverbindung folgende Fehlermeldung:
Die Identität des Remotedesktopgateways "RDG-DNS-Name" kann nicht überprüft werden. Verbindungen mit Servern, die nicht identifiziert werden können, sind nicht sicher. Wenden Sie sich an den Netzwerkadministrator, um Hilfe zu erhalten.

Wie Sie die Remotedesktopverbindung einrichten, können Sie in dem Artikel Remotedesktopverbindung über Gateway nachlesen.
Die Lösung
In diesem Fall müssen Sie das Zertifikat des Remotedesktop Gateway (RDG) auf Ihrem Computer installieren, ansonsten lässt die Remotedesktopverbindung keine Verbindung zu Ihrem Arbeitsplatzrechner zu.
Voraussetzungen
Sie benötigen die folgenden Dinge, um diese Anleitung auszuführen:
So geht's:
Zertifikat anzeigen
Klicken Sie in der Fehlermeldungsbox auf Zertifikat anzeigen...
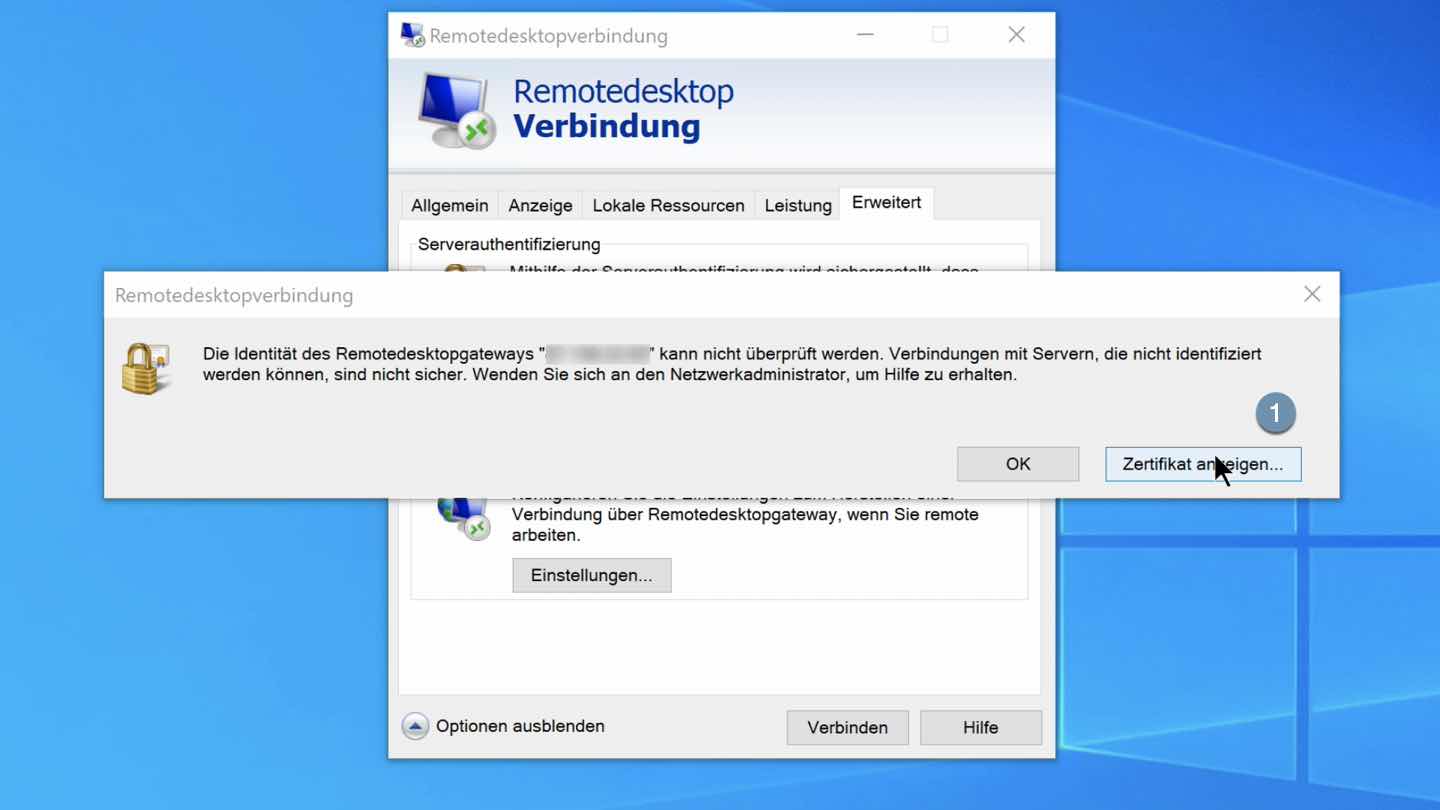
Auf Details klicken
Klicken Sie auf den Reiter Details.
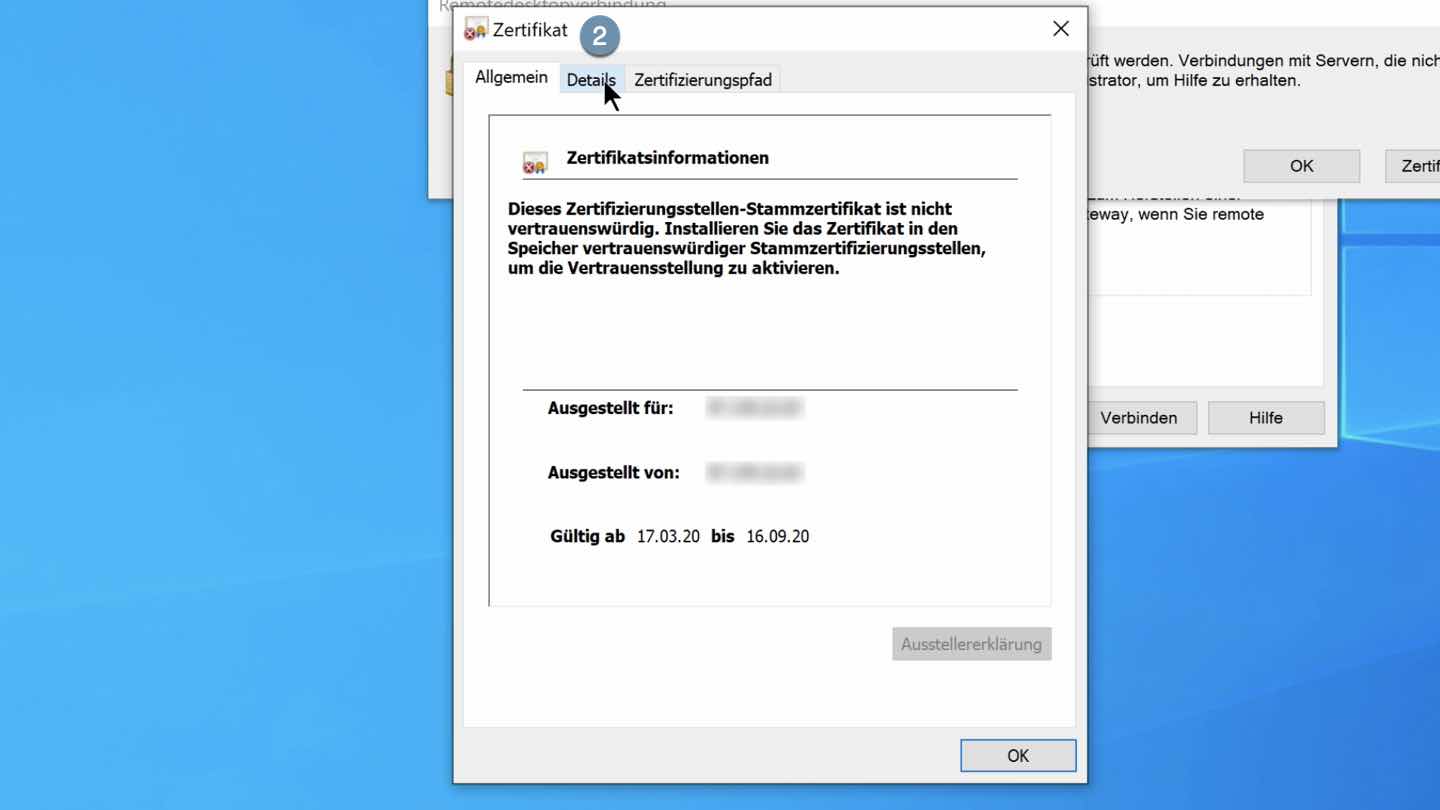
Auf In Datei kopieren klicken
Klicken Sie auf In Datei kopieren...

Zertifkatexport-Assistent
Klicken Sie im Zertifikatsexport-Assistent auf Weiter.
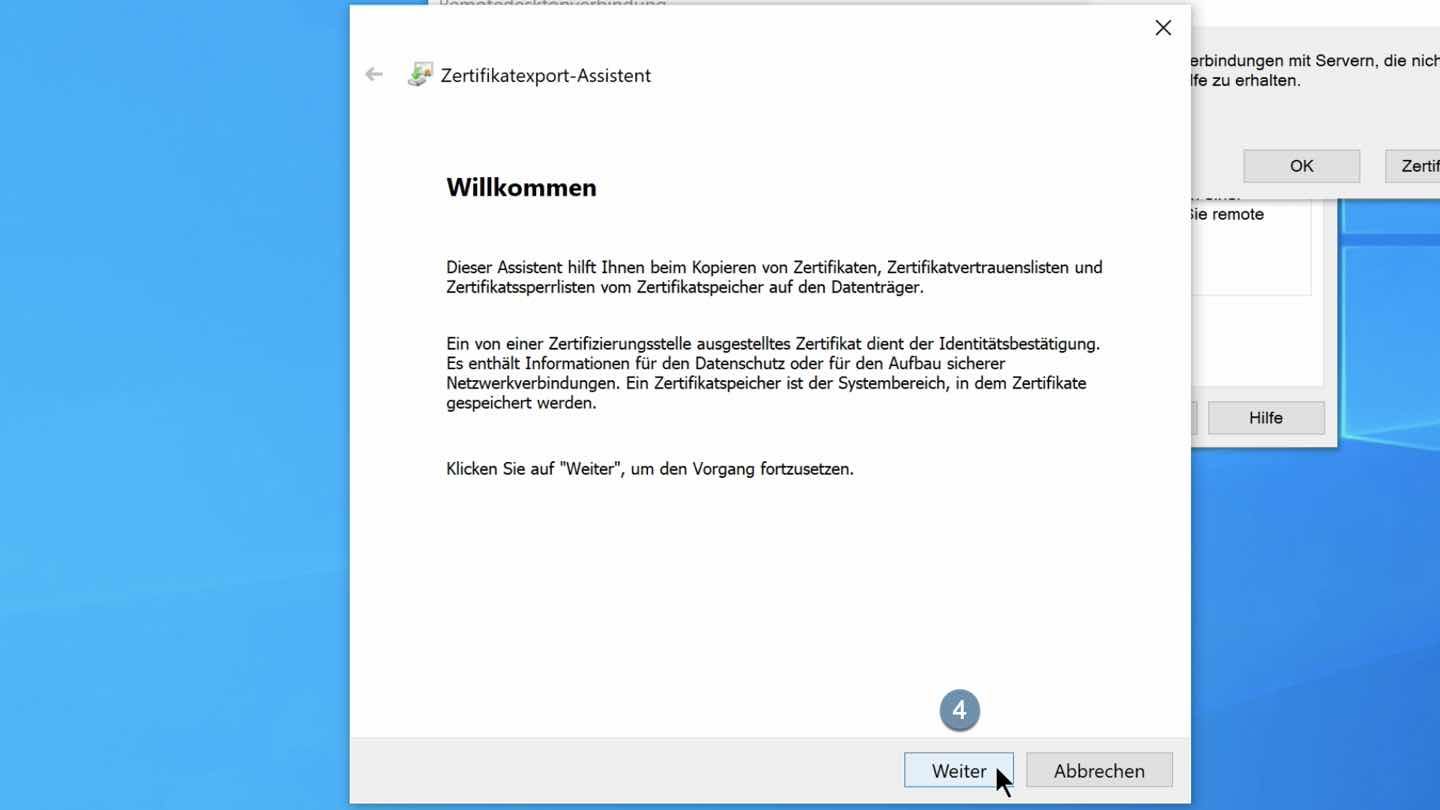
Codierung auswählen
Belassen Sie die Voreinstellung auf DER-codiert-binär X.509 (.CER) und klicken auf Weiter.
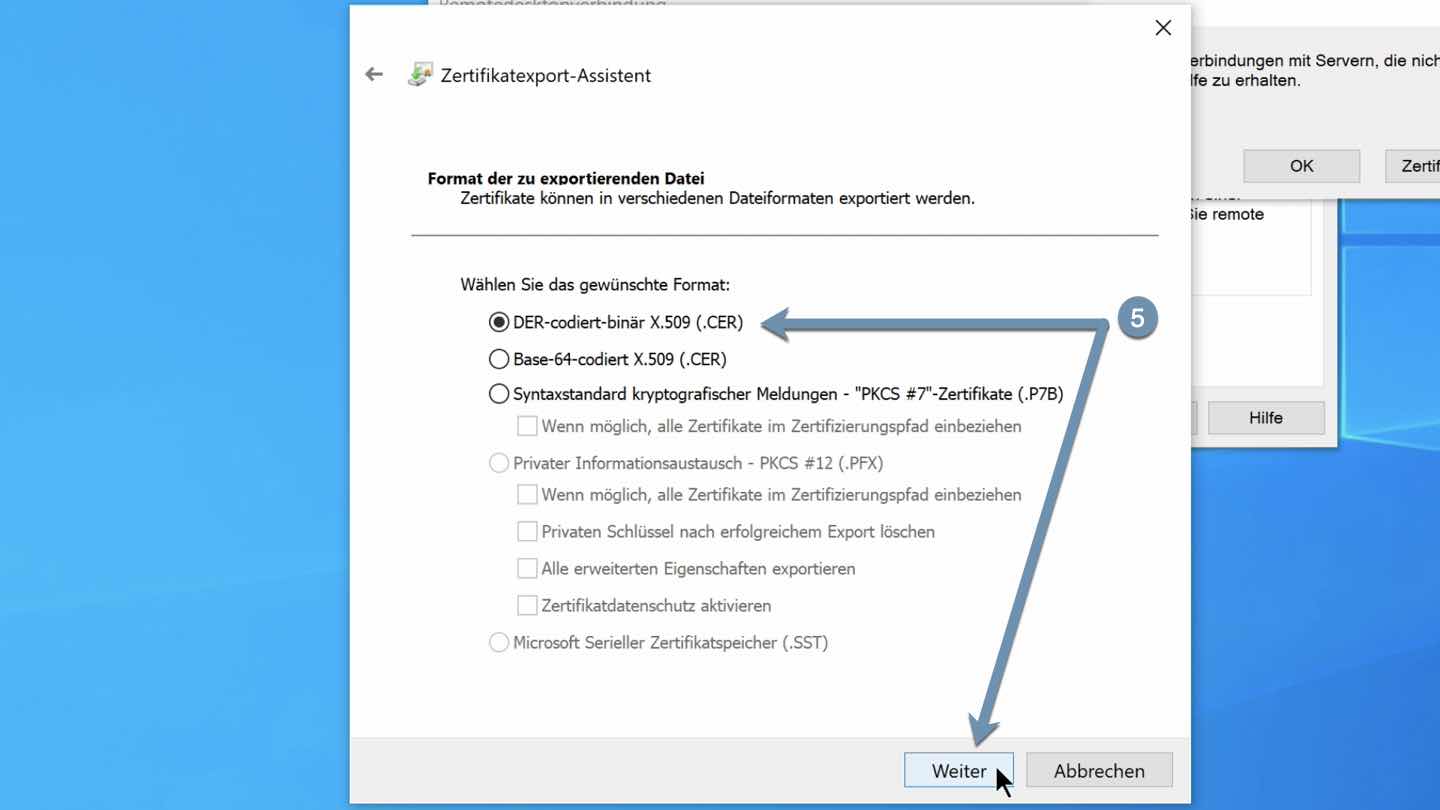
Speicherort auswählen
Wählen Sie den Speicherort für die Datei aus, indem Sie auf Durchsuchen... klicken.
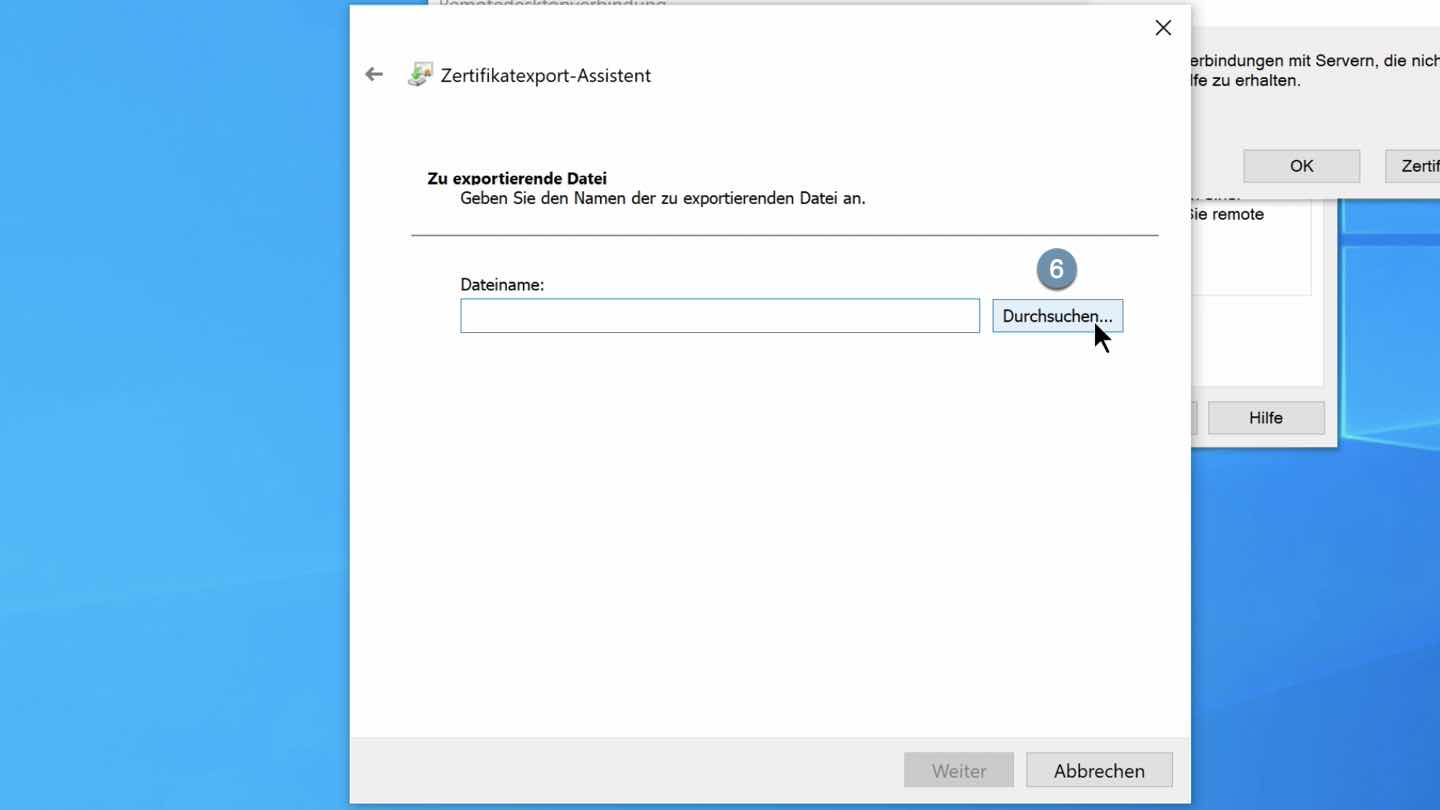
Dateinamen eingeben
Geben Sie einen Dateinamen ein und klicken Sie auf Speichern.
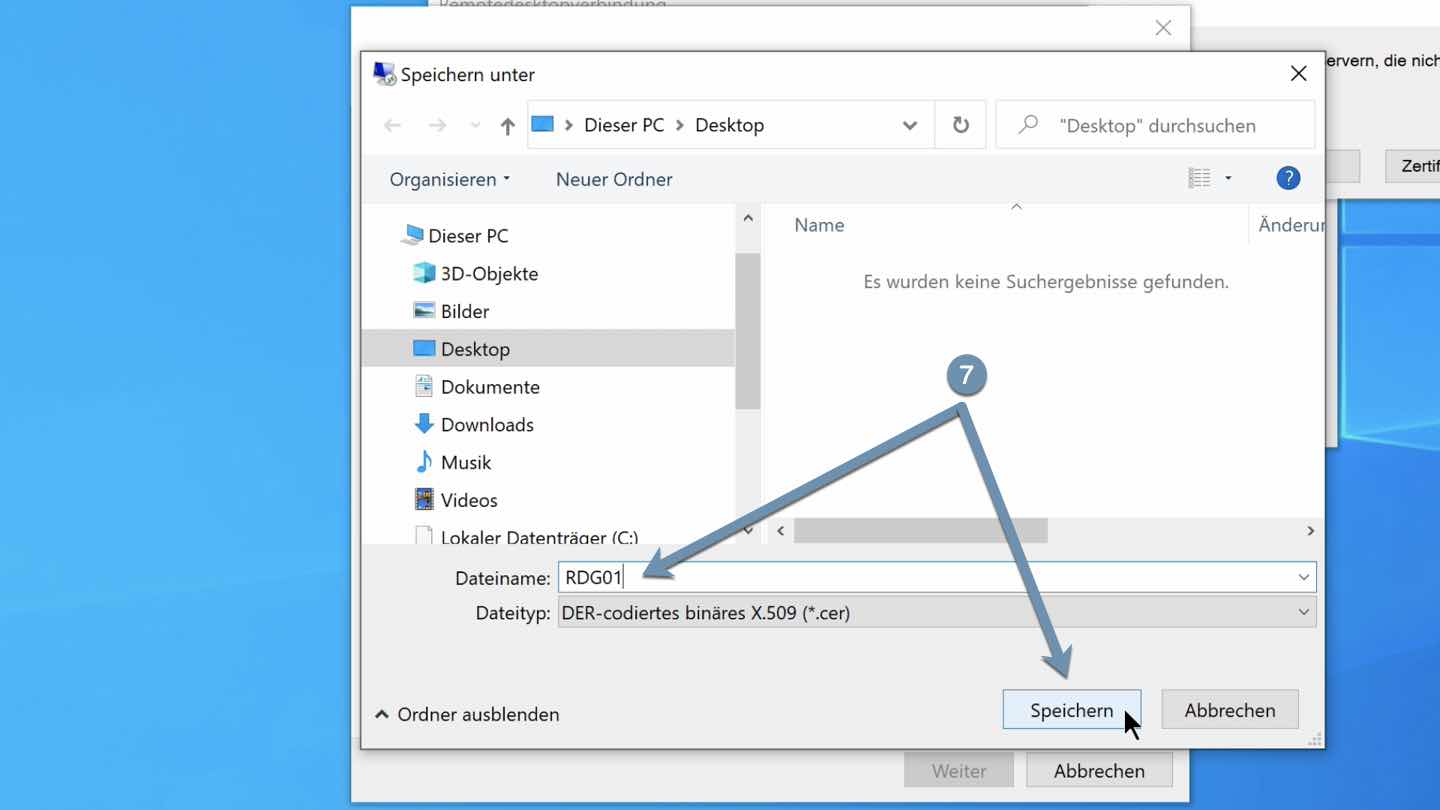
Dateispeicherort bestätigen
Klicken Sie auf Weiter.
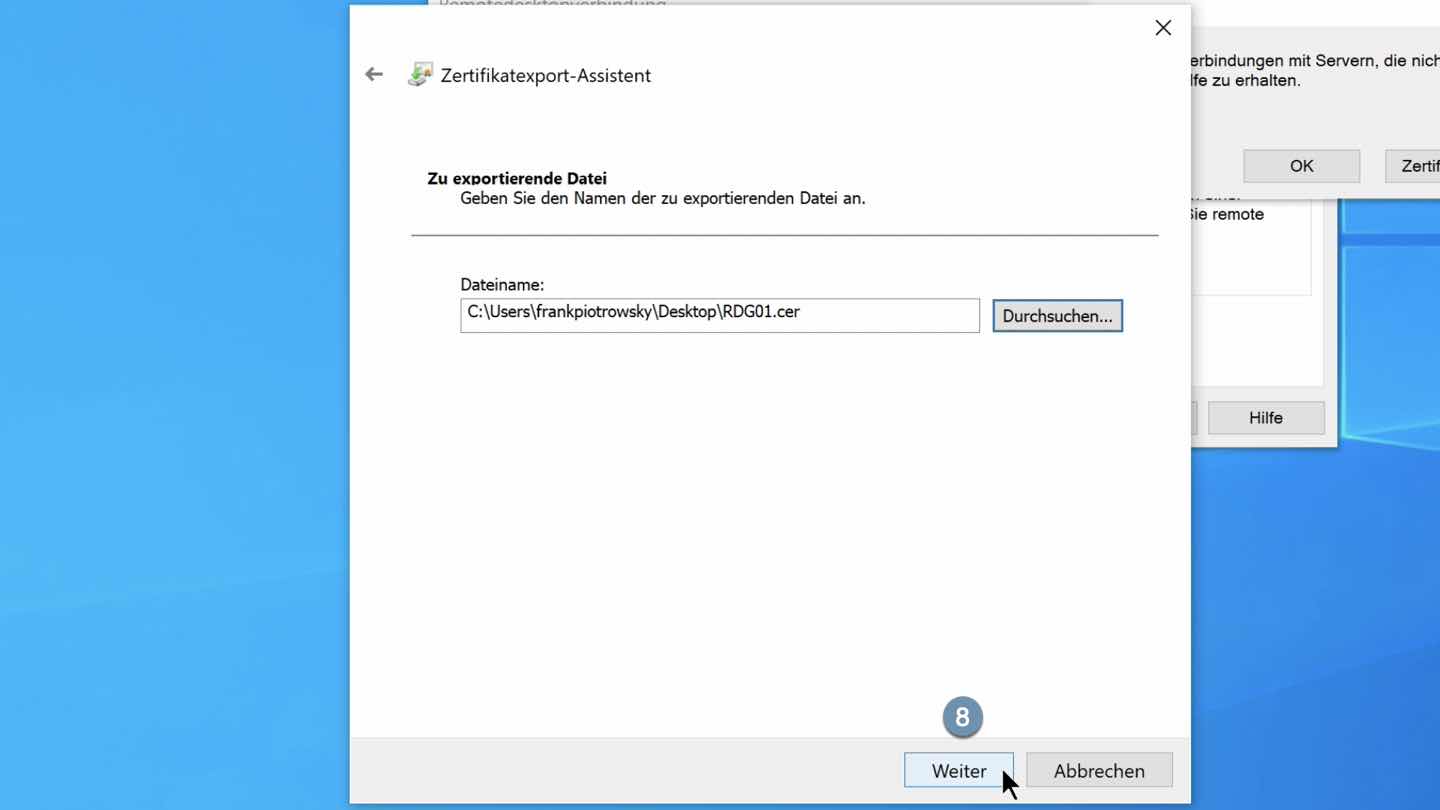
Assistent fertigstellen
Klicken Sie auf Fertig stellen.
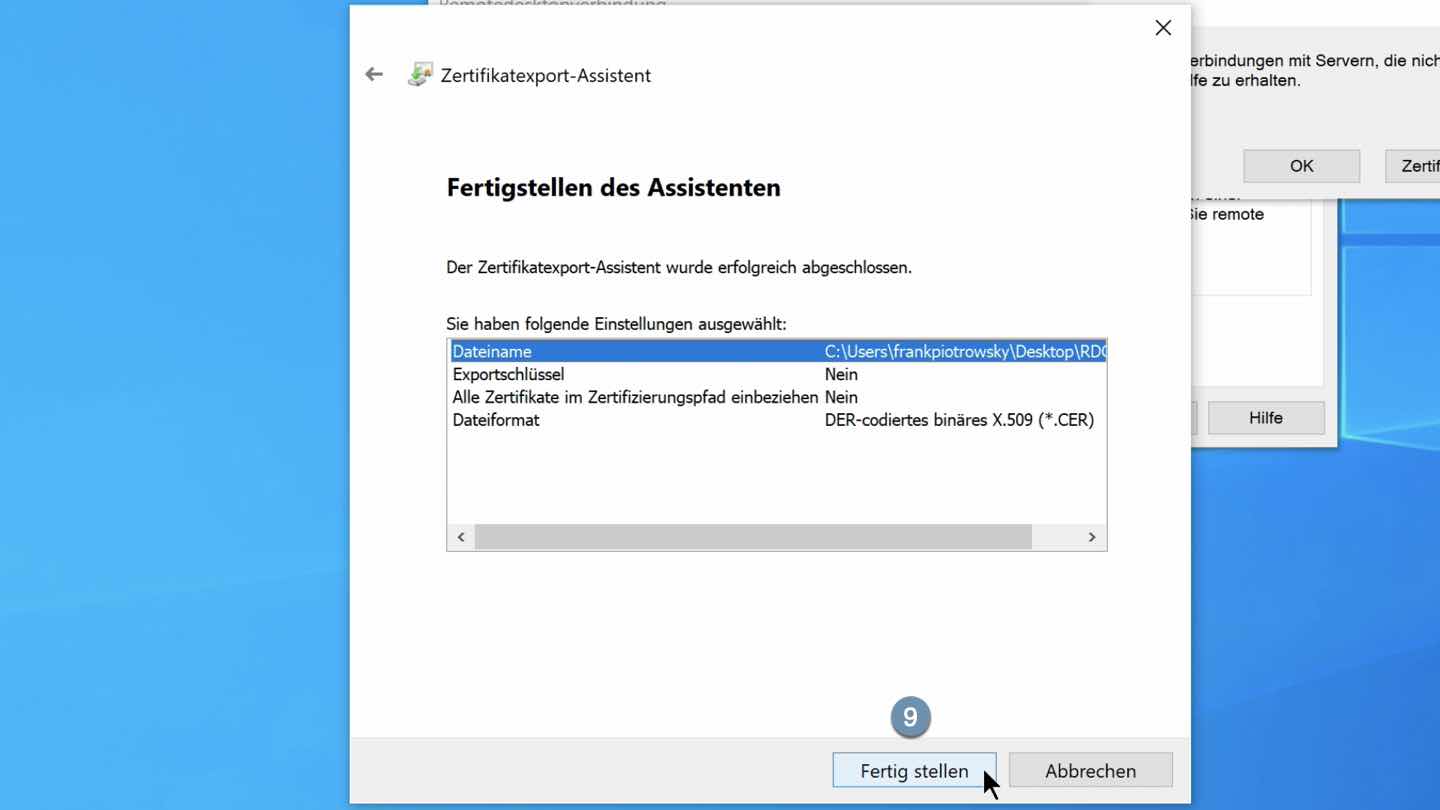
Zertifikatexport-Assistent beenden
Klicken Sie auf OK.
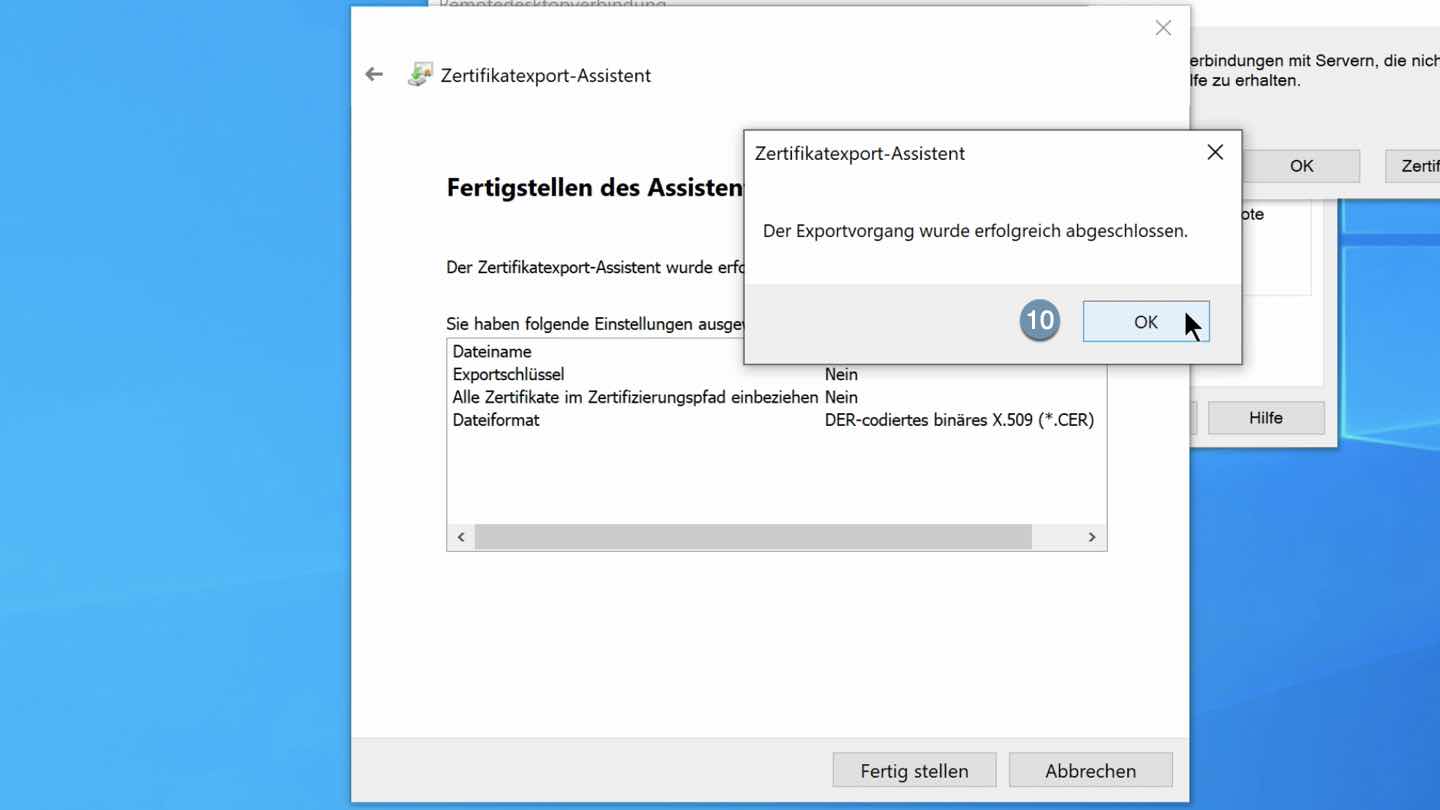
Exportvorgang beenden
Klicken Sie auf OK.
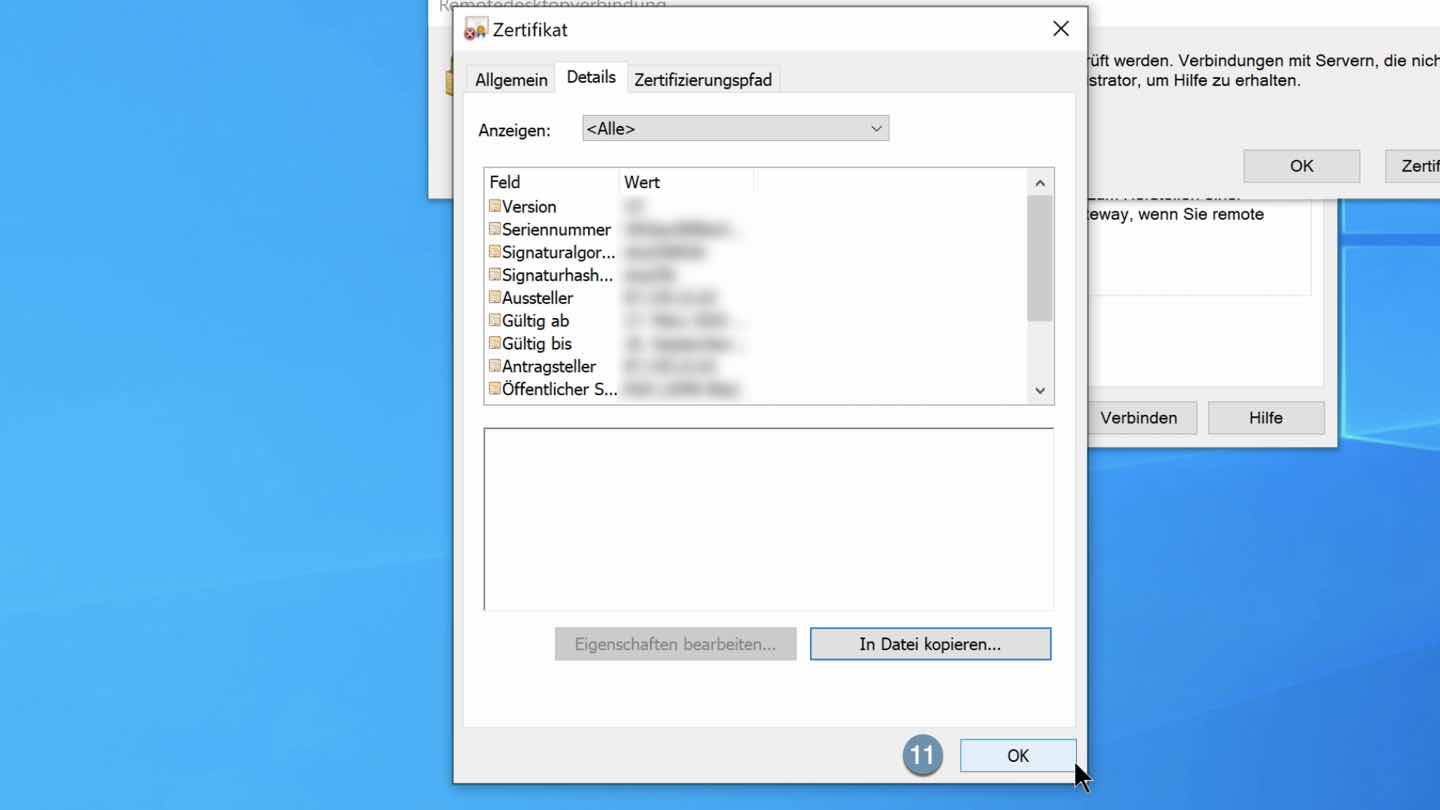
Zertifikat installieren
Klicken Sie mit der rechten Maustaste auf die zuvor gespeicherte Datei mit dem Zertifikat, und klicken Sie danach auf Zertifikat installieren.

Zertifikatspeicherort auswählen
Wählen Sie unter Speicherort den Punkt Aktueller Benutzer aus und klicken dann auf Weiter.
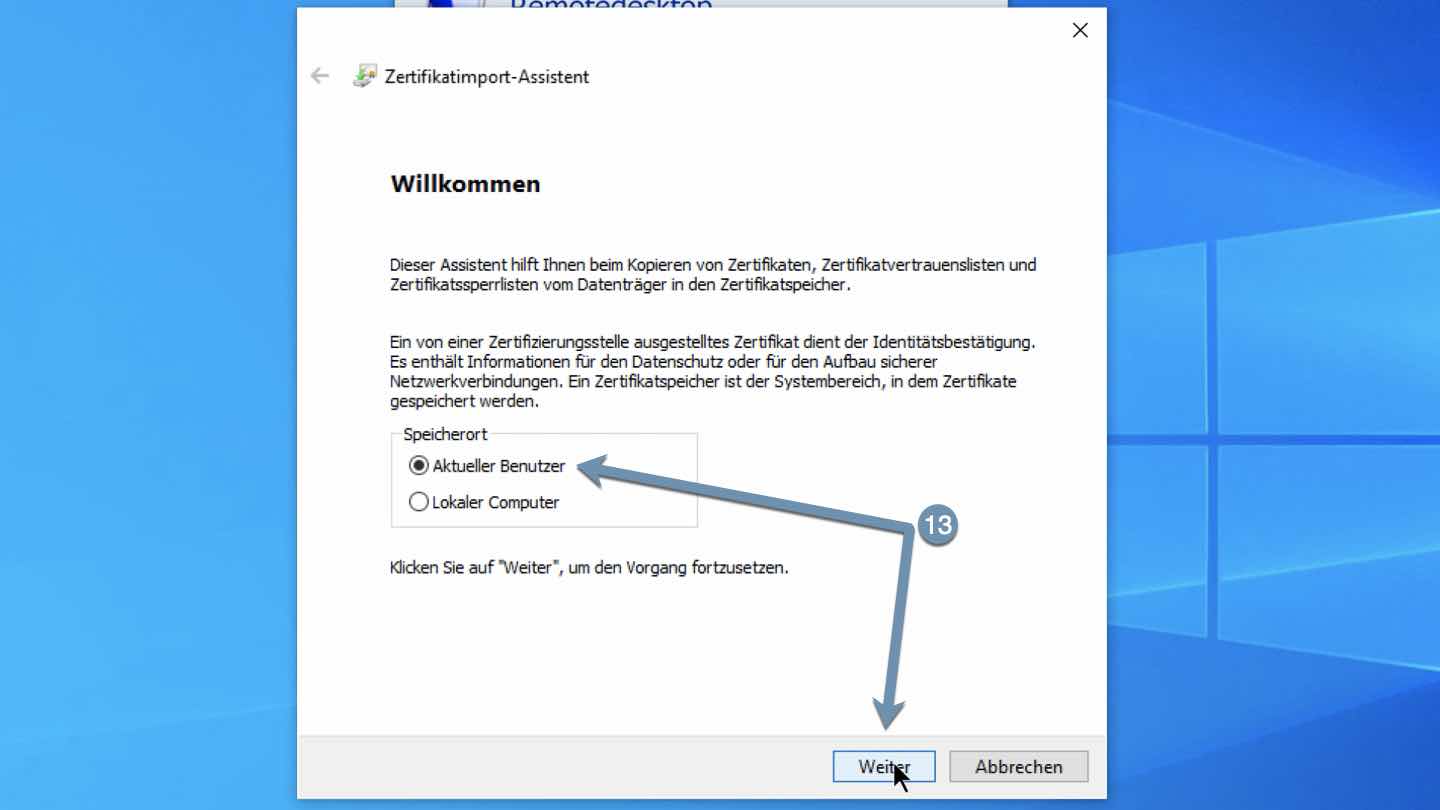
Zertifikatspeicher auswählen
Wählen Sie den Punkt Zertifikatspeicher automatisch auswählen (auf dem Zertifikattyp basierend) aus und klicken dann auf Weiter.
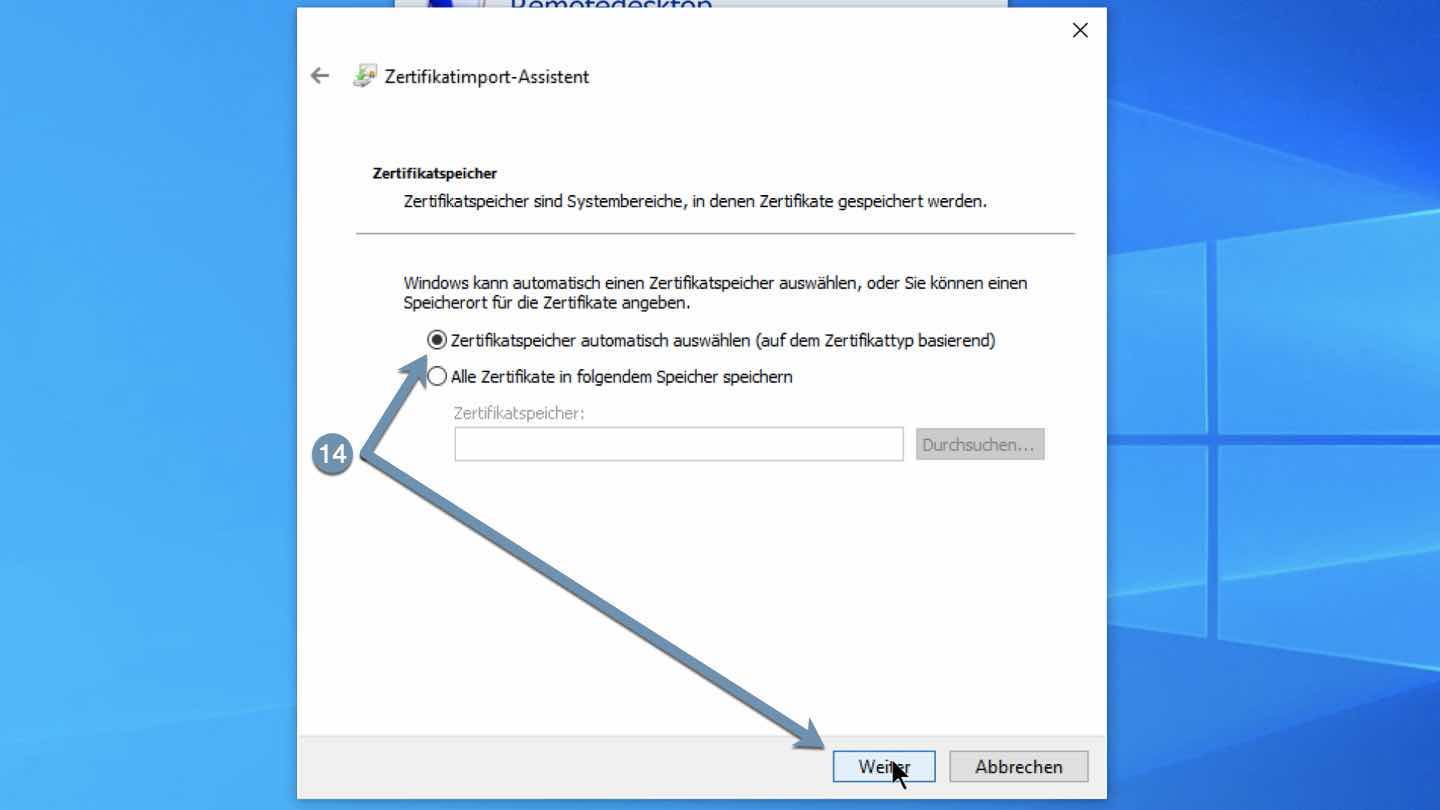
Zertifikatsimport-Assistent fertigstellen
Klicken Sie auf Fertig stellen.
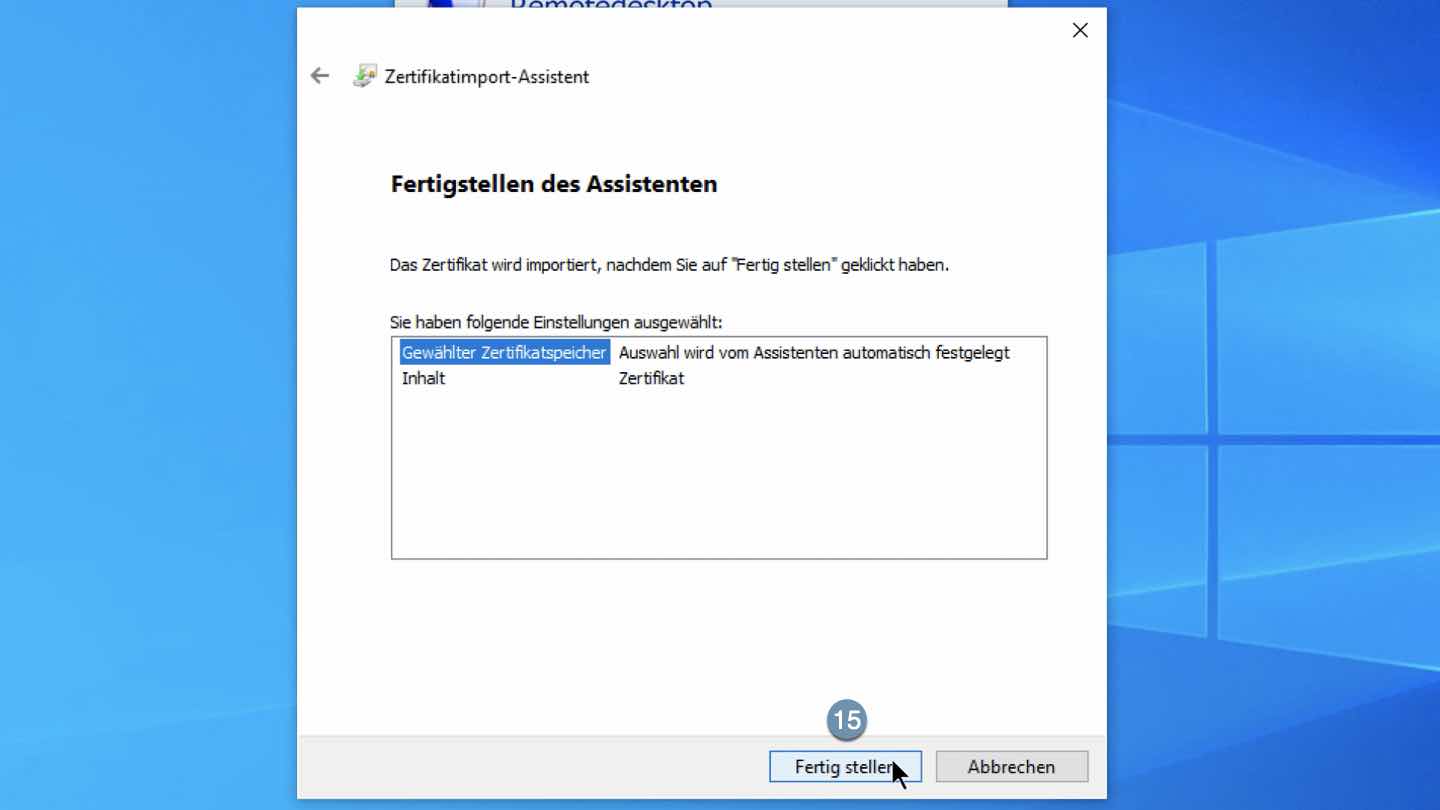
Zertifikatimportvorgang abschließen
Klicken Sie auf OK.
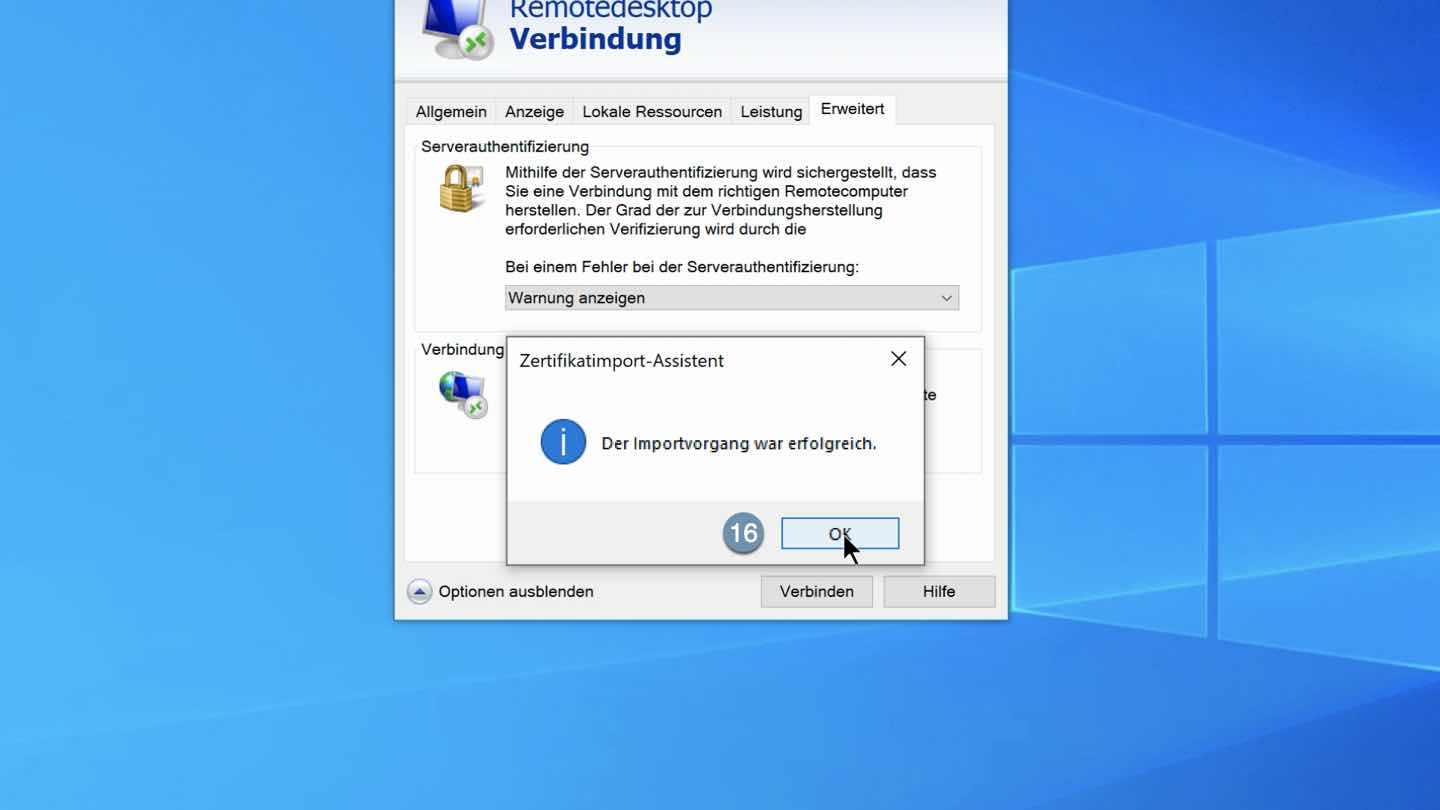
Microsoft Management Console (MMC) starten
Tippen Sie kurz auf die Windows-Taste und geben Sie mmc ein. Drücken Sie danach die Enter-Taste, oder wählen Sie mit der linken Maustaste den Menüpunkt mmc aus.
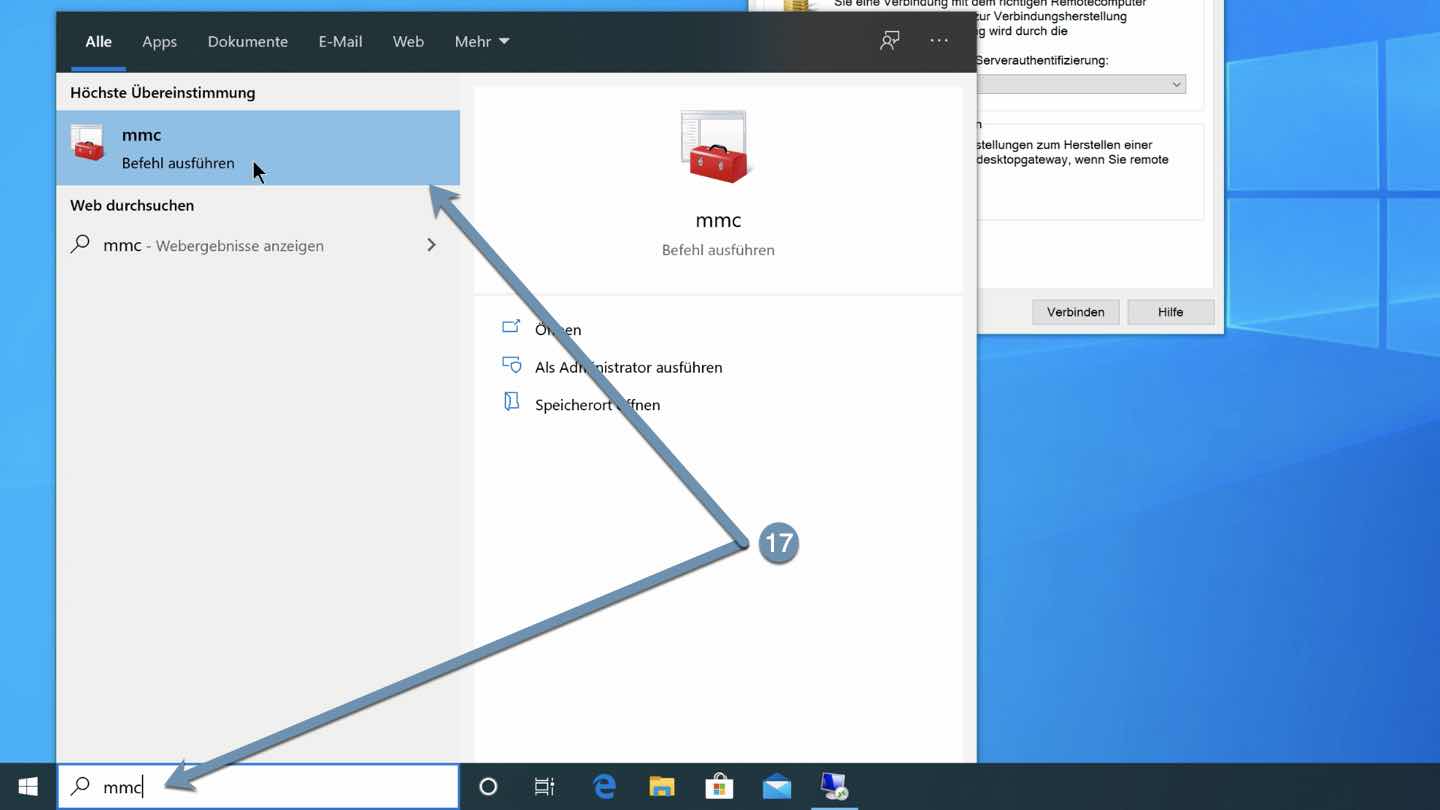
Administrative Berechtigungen anfordern
Um den Vorgang fortzusetzen, benötigen Sie administrative Berechtigungen. Bestätigen Sie die Meldung mit Ja, oder wählen Sie ein Benutzerkonto aus, das administrative Berechtigungen besitzt.
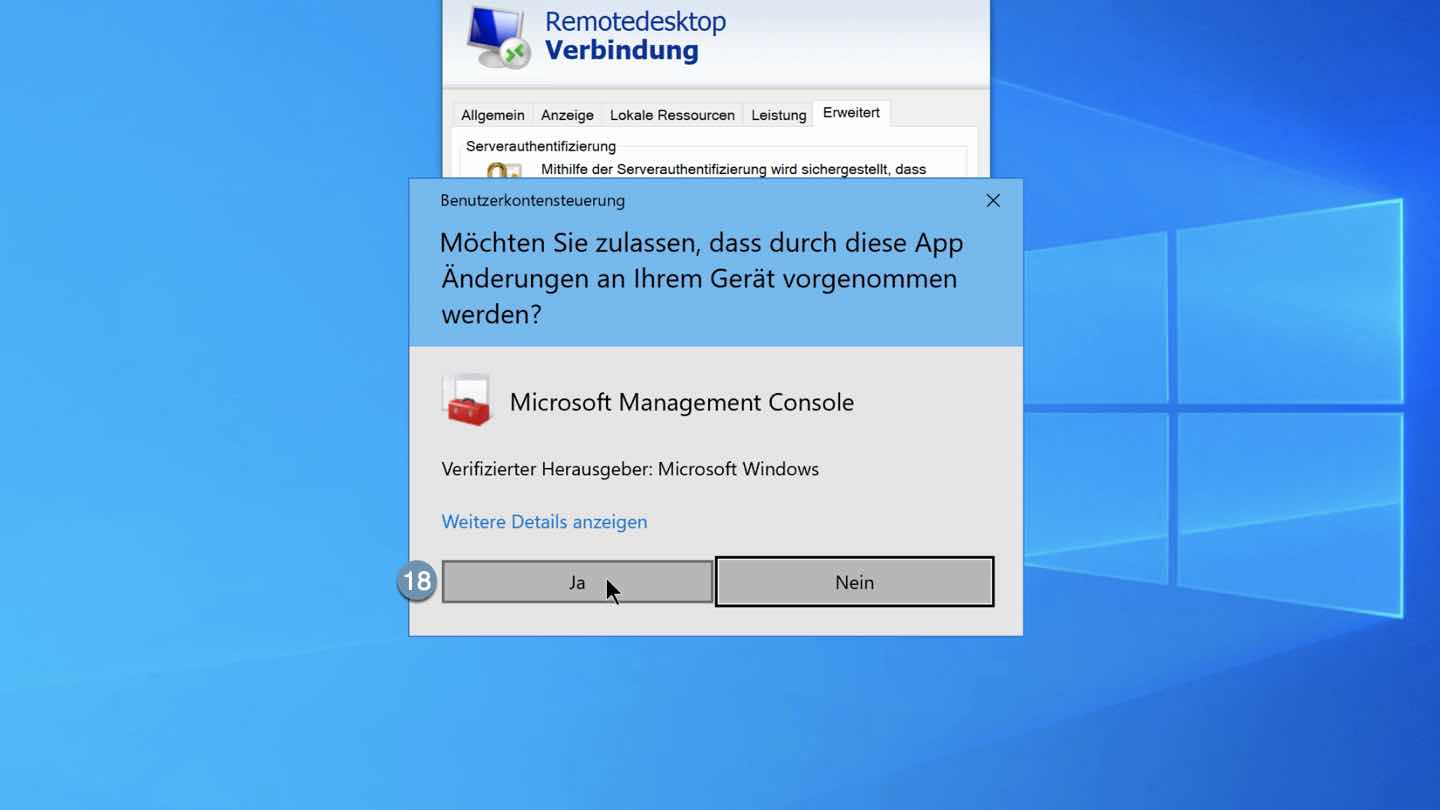
Snap-In hinzufügen
Klicken Sie auf Datei und dann auf Snap-In hinzufügen/entfernen...
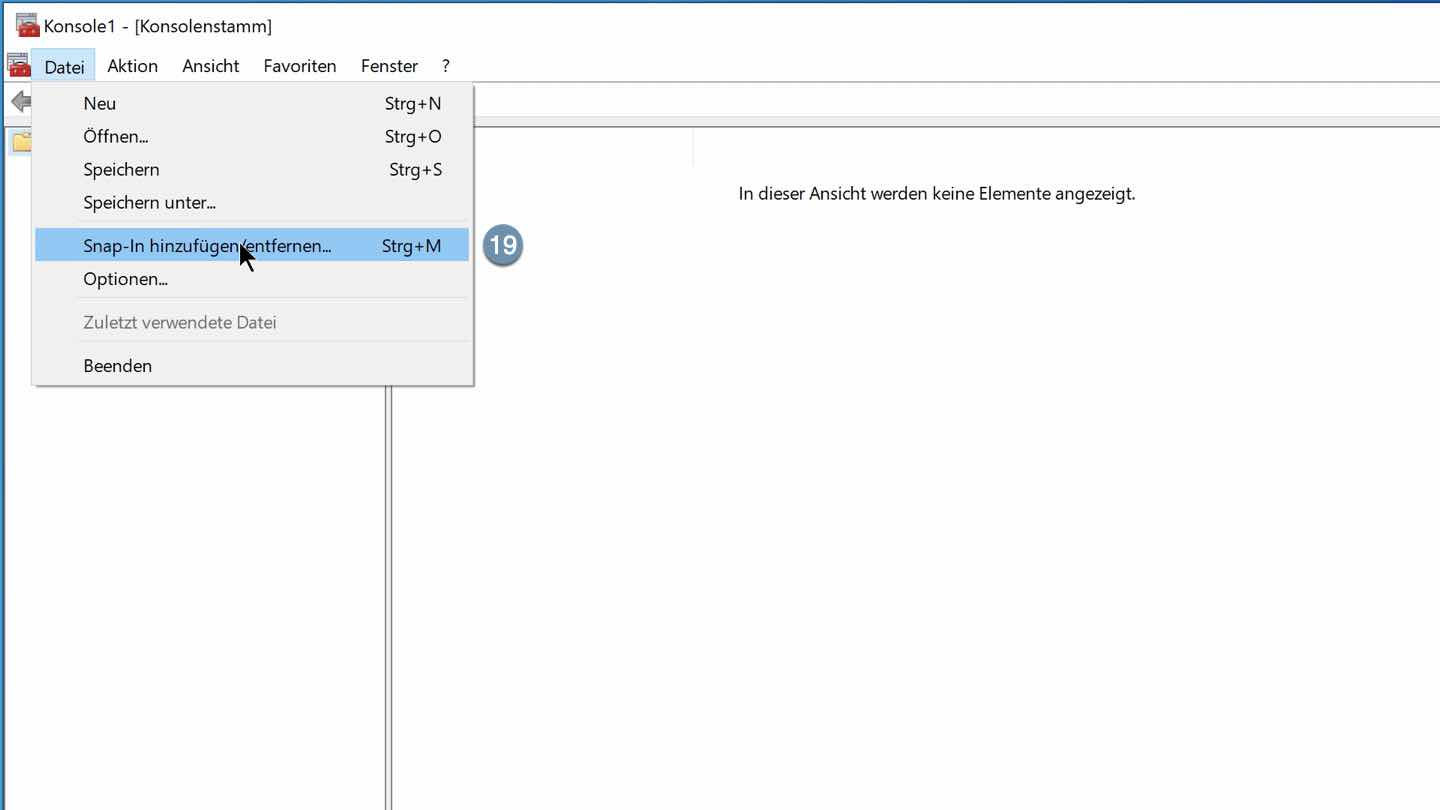
Zertifikate Snap-In auswählen und hinzufügen
Wählen Sie unter Verfügbare Snap-Ins: den Punkt Zertifikate aus und klicken dann auf Hinzufügen >.
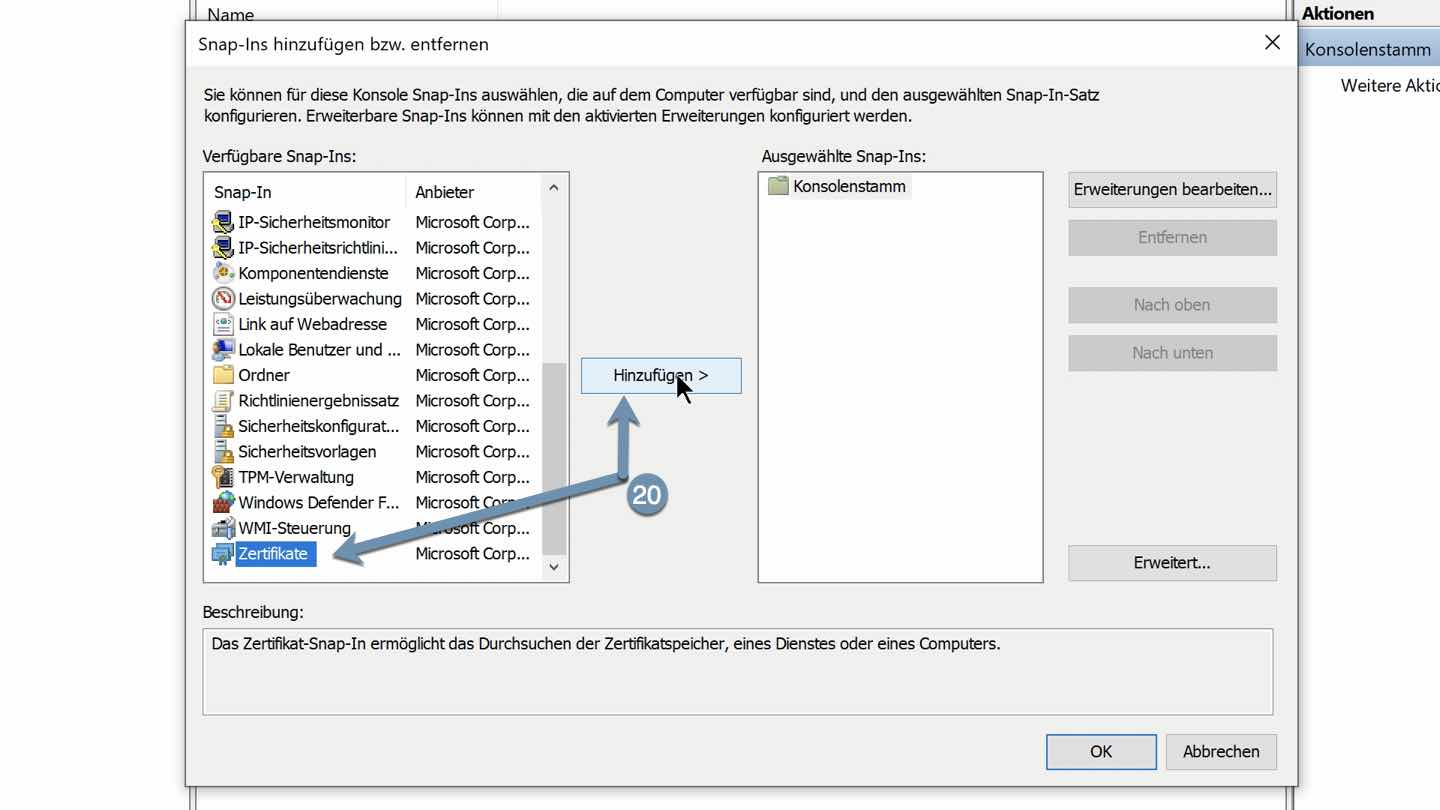
Eigenes Benutzerkonto auswählen
Wählen Sie den Punkt Eigenes Benutzerkonto aus und klicken dann auf Fertig stellen.
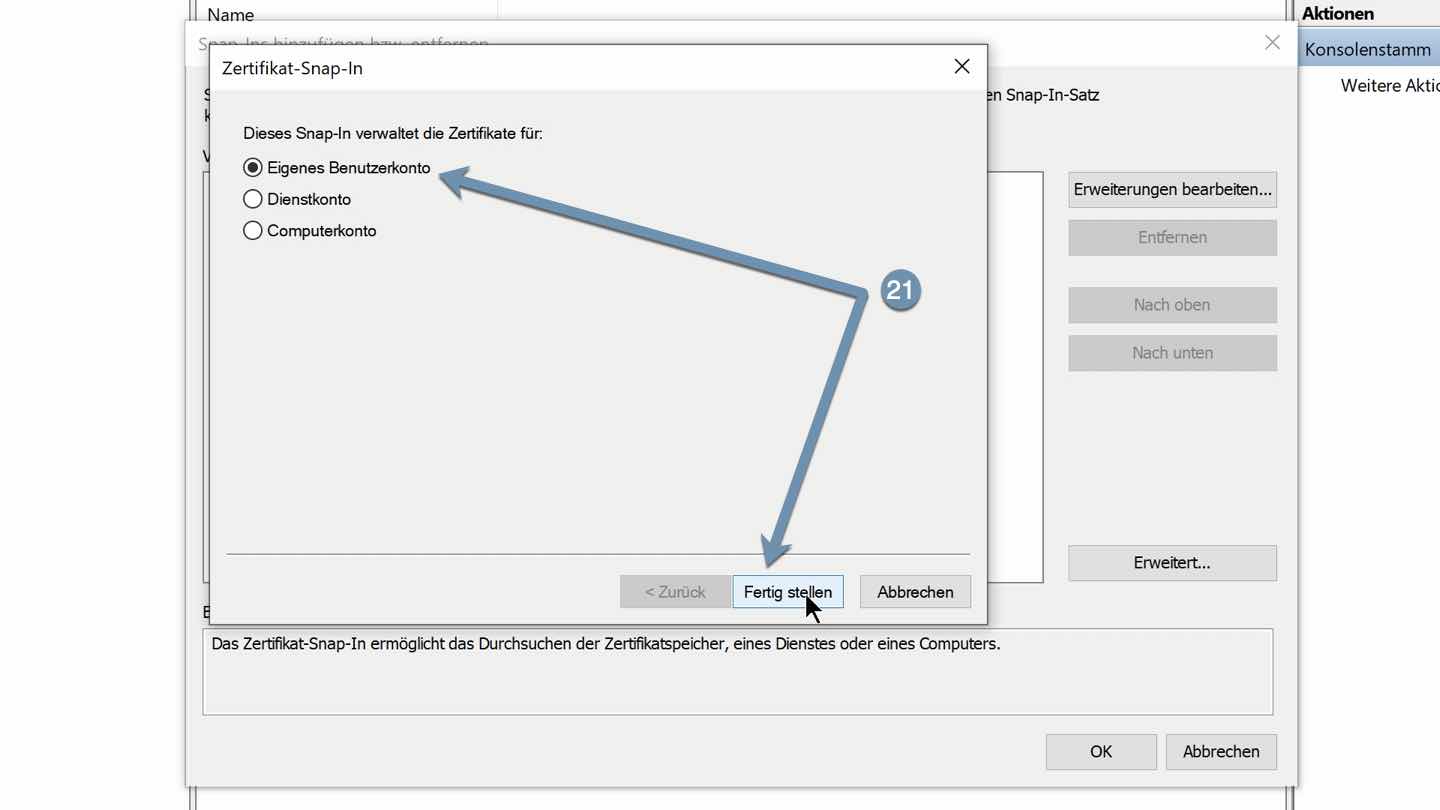
Snap-In hinzufügen bestätigen
Klicken Sie zum Hinzufügen des Snap-Ins auf OK.

Zwischenzertifizierungsstellen Zertifikat kopieren
Das von Ihnen importierte Zertifikat befindet sich in dem Speicher Zwischenszertifizierungsstellen/Zertifikate und muss in den Speicher Vertrauenswürdige Stammzertifizierungsstellen kopiert werden.
Erweitern Sie hierzu die Baumstruktur links soweit, dass Sie die Zertifikate in den Zwischenzertifizierungsstellen sehen (klicken Sie mit der linken Maustaste auf Zertifikate).
Suchen Sie aus der Liste in der Mitte das Zertifikat aus, dass Sie vorher importiert hatten (Sie erkennen es am DNS-Namen oder der IP-Adresse des Remotedesktop Gateway) und klicken Sie mit der rechten Maustaste darauf.
Klicken Sie dann auf den Punkt Kopieren. Die Tastenkombination Strg-C funktioniert hier allerdings auch, wenn Sie nicht so gern klicken 😉.
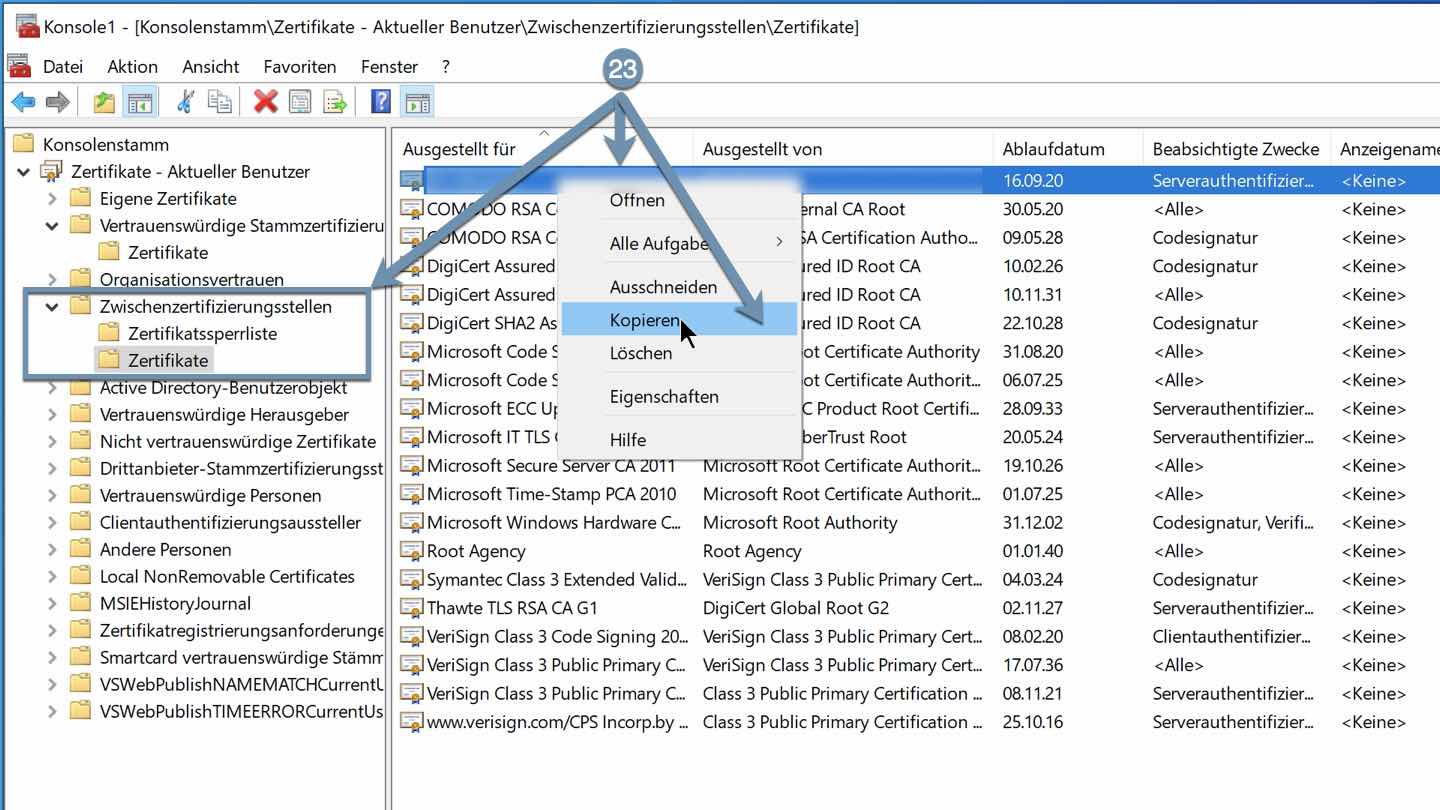
Zertifikat zu Stammzertifizierungsstellen/Zertifikate hinzufügen
Erweitern Sie die Baumstruktur links soweit, dass Sie die Zertifikate in den Vertrauenswürdige Stammzertifizierungsstellen sehen (klicken Sie mit der linken Maustaste auf Zertifikate).
Klicken Sie dann auf den Punkt Einfügen. Die Tastenkombination Strg-V funktioniert hier allerdings auch, wenn Sie nicht so gern klicken 😉.
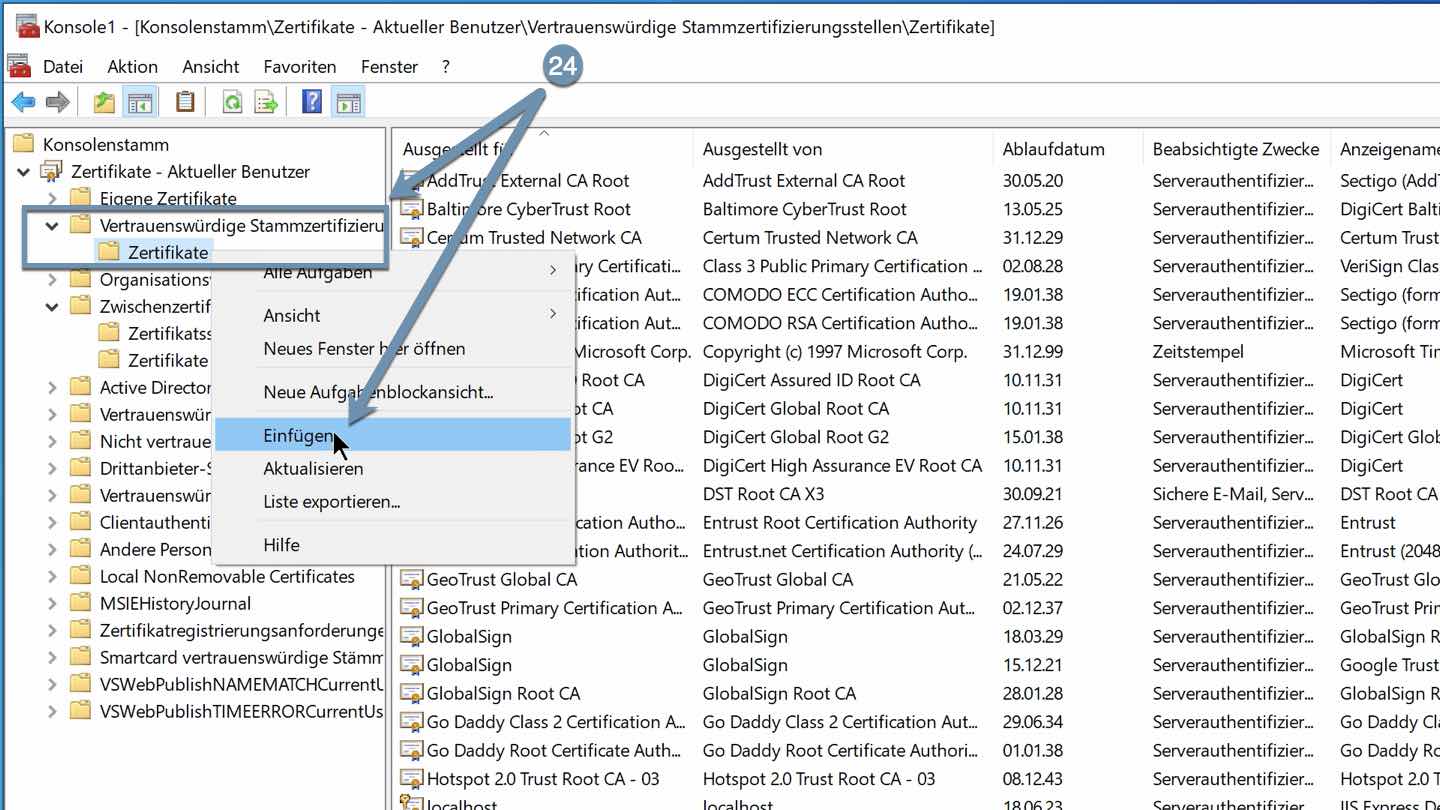
Sicherheitswarnung bestätigen
Da Sie hier eine Vertrauenswürdige Stammzertifizierungsstelle hinzufügen, warnt Windows Sie, dass es nicht bestätigen kann, dass das Zertifikat wirklich von der Stelle stammt, die in dem Zertifikat steht. Sie sollten Sie hier auch absolut sicher sein, dass es sich bei dem Zertifikat auch wirklich um das Zertifikat Ihres Remotedesktop Gateway handelt.
Wenn Sie sich sicher sind, klicken Sie auf Ja.
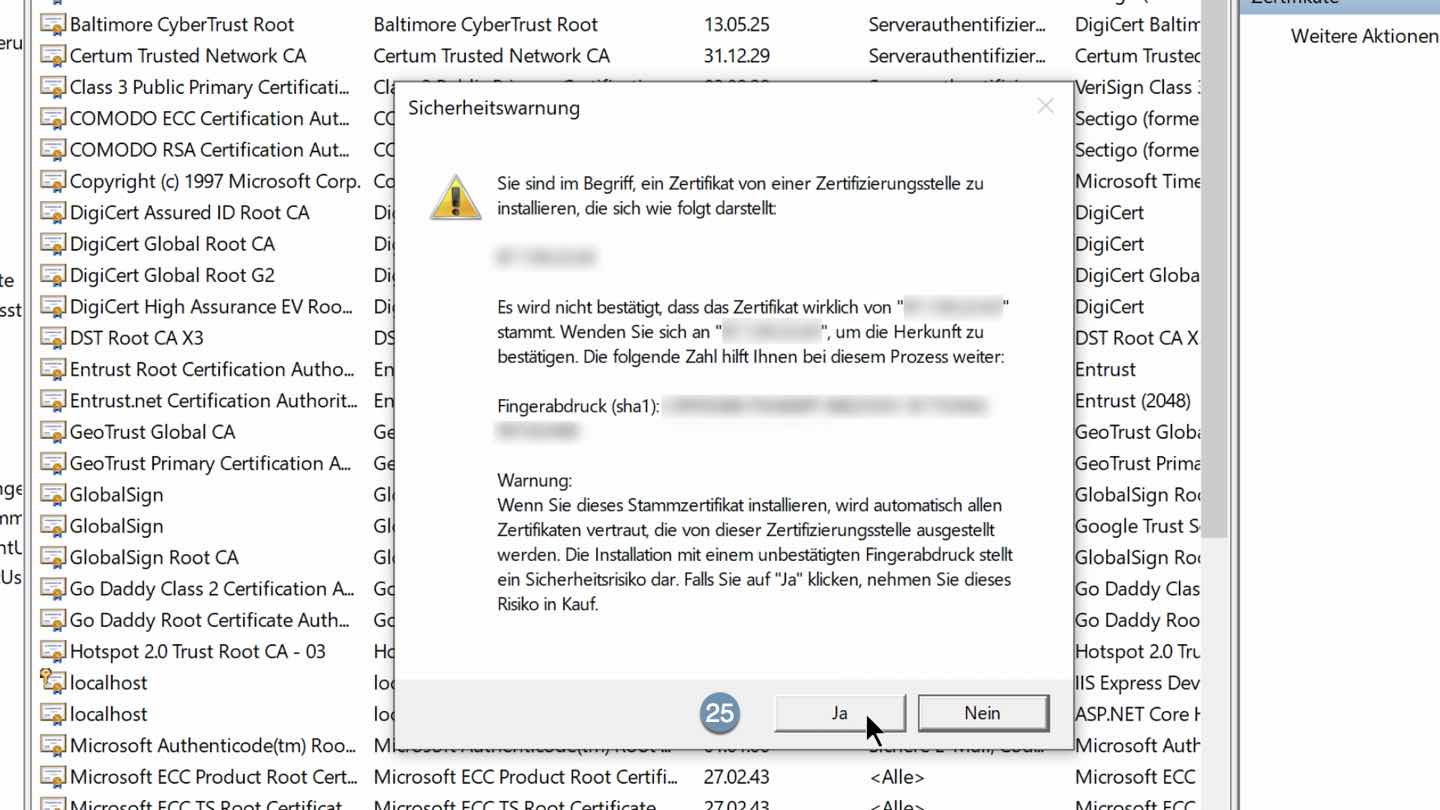
So können Sie für die Remotedesktopverbindung ein RDG Zertifikat installieren, um sich mit Ihrem Rechner am Arbeitsplatz zu verbinden.
Wenn Sie die hier aufgeführten Schritte vermeiden möchten, empfehle ich Ihnen, sich die App Remotedesktop von Microsoft aus dem Microsoft Store herunter zu laden. Das Zertifikatmanagement ist in der App wesentlich einfacher, als es die Software Remotedesktopverbindung von Microsoft kann. Hier können Sie darüber lesen und auch einen Downloadlink zum Microsoft Store erhalten: Remotedesktop über Gateway verbinden