Dieser Artikel beschreibt, wie Sie das Datei Geändert und Erstellt Datum in MacOs und Windows ändern können, ohne eine extra Software zu installieren.
MacOS Terminal
Sie benötigen die folgenden Terminal-Befehle:
Geändert Datum
touch -mt YYYYMMDDhhmm Dateipfad
Erstellt Datum
touch -t YYYYMMDDhhmm Dateipfad
Definition
Parameterliste
YYYY
Das Jahr, vierstellig (z.B.: 2020)
MM
Der Monat, zweistellig (z.B.: 03)
DD
Der Tag, zweistellig (z.B.: 01)
hh
Die Stunde, zweistellig, von 00-23 (z.B.: 12)
mm
Die Minute, zweistellig, von 00-59 (z.B.: 59)
hh
Dateipfad zu der Datei
Sie können entweder den Pfad zur Datei angeben, oder aber den Platzhalter * wählen. Beachten Sie bitte, dass Sie bei Verwendung des Platzhalters keine Dateiendung (wie z.B.: .pdf) angeben dürfen! Ansonsten erstellt MacOs eine 0 Byte große Datei mit dem Namen *.Endung (z.B.: *.pdf).
Ein Beispiel wäre: 202003251200 für 25.03.2020 12:00
Tip
Um den Pfadnamen aus dem Finder zu kopieren, haben Sie die folgenden Möglichkeiten:
Windows Powershell
In der Windows Powershell benötigen Sie die folgenden Befehle:
Geändert Datum
Get-ChildItem C:\testFile1.txt | % {$_.LastWriteTime = '2020-03-23 13:00:00'}
Erstellt Datum
Get-ChildItem C:\testFile1.txt | % {$_.CreationTime = '2020-03-23 13:00:00'}
Anmerkung
Das Datum können Sie wie oben im ISO-Format oder aber in Ihrem lokalen Betriebssystem Datums-Format schreiben.
Wenn Sie das deutsche Sprachpaket installiert haben, können Sie also anstelle von 2020-03-23 13:00:00 auch 23.03.2020 13:00:00 schreiben.

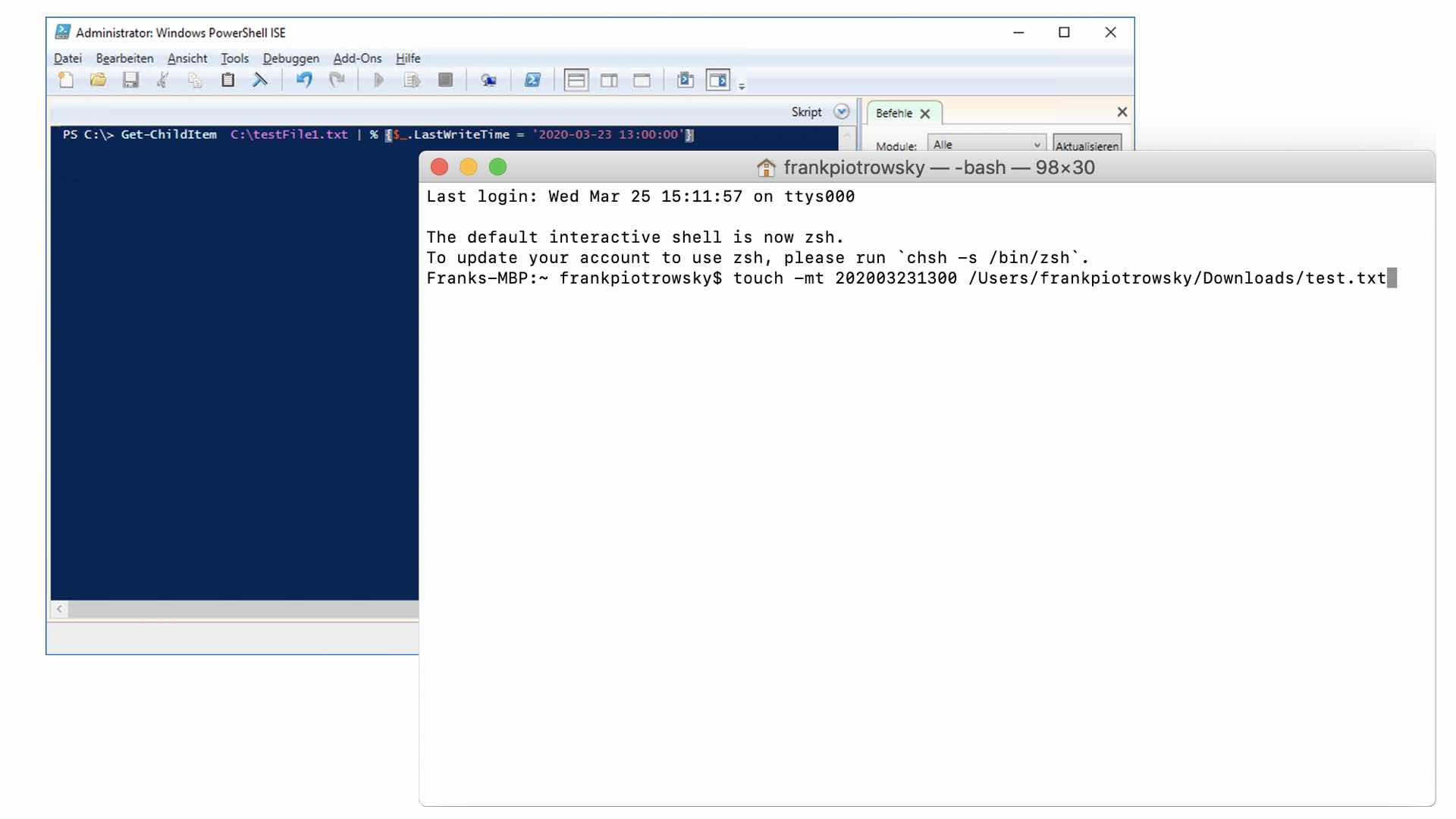
Wie behebt man das Problem (MacOS ), dass beim ersten öffnen das Datum zwar auf dem gewählten Datum steht, öfnnet man die Datei aber erneut, steht sowohl bei erstellt am wie auch geändert am das heutige Datum, also immer das Datum und die Zeit wann man die Datei öffnet. Ist das immer so und kann man das verhindern ?
Hallo Gast123,
das sollte eigentlich nicht passieren. Beim Öffnen einer Datei wird nur das „Zuletzt geöffnet“ Datum geändert, nicht aber das „Erstellt am“ oder „Geändert am“ Datum.
Um das Problem einzugrenzen, bräuchte ich ein paar weitere Informationen.
a) Welche Betriebssystem Version verwenden Sie?
b) Bei welcher Art von Dateien tritt das Problem auf – mit welcher App öffnen SIe die Dateien?
c) Wie speichern Sie die Dateien („Speichern“ oder „Speichern unter“)
d) Wo speichern Sie die Dateien (lokale Festplatte, Netzlaufwerk, FTP, …)
e) Mit welcher App überprüfen Sie die Datumsangaben?
Danke, aber das scheint nur »rückwärts« zu funktionieren. Ich hatte bei einer Datei ein zu frühes Datum eingegeben und möchte es (aus Gründen der Sortierung) nun wieder später haben (aber durchaus in der Vergangenheit von heute aus). Das klappt mit diesem Befehl einfach nicht! Haben Sie dafür eine Lösung? Danke!
Hallo Wolfgang,
ich gehe bei Ihrer Frage davon aus, dass Sie sich auf das MacOS beziehen. Hier ist es in der Tat so, dass der „touch“-Befehl das „Erstellt-Datum“ nur in die Vergangenheit ändern kann. Das „Geändert-Datum“ kann beliebig geändert werden.
Als Alternative besteht die Möglichkeit, die Xcode-Developertools zu benutzen:
SetFile [-d Datum] [-m Datum] Dateiname
wobei sich „-d“ auf das „Erstellt-Datum“ und „-m“ auf das „Geändert-Datum“ bezieht. Das Datum müssen Sie in folgendem Format eingeben:
„mm/dd/[yy]yy [hh:mm:[:ss] [AM | PM]]“
Sie müssen die Datumsangabe in Anführungsstriche stellen, wenn Sie ein Leerzeichen benutzen.
Ich hoffe, ich konnte Ihnen mit der Antwort weiterhelfen
P.S.: Die Man-Page zu dem SetFile-Befehl finden Sie hier: https://ss64.com/osx/setfile.html