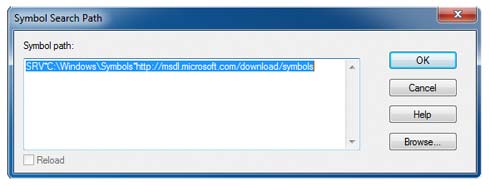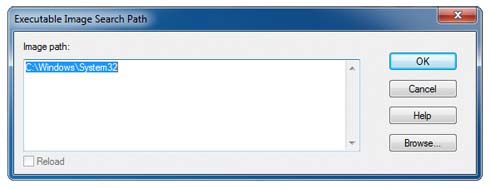Dieser Artikel beschreibt, wie Sie Microsoft MiniDump Dateien debuggen können. Welche Software Sie dafür benötigen und wo Sie diese downloaden können.
Wenn ein Windows Computer mit einem sogenannten Blue Screen Of Death (BSOD, Blauer Schirm des Todes) abstürzt, dann werden die Fehlerinformationen in einem Speicherabbild als Datei gespeichert.
Speicherort der MiniDump-Dateien
C:\Windows\Minidump
Das Verzeichnis existiert in der normalen Windows-Ordnerstruktur nicht, sondern wird beim ersten BSOD angelegt.
Minidump-Dateien sind kompilierte Dateien, die man mit den Debugging Tools für Windows, die kostenlos auf der Microsoft-Seite verfügbar sind, öffnen, einsehen und interpretieren kann. Zusätzlich zu den Tools benötigen Sie noch Symbol-Dateien. Diese können Sie ebenfalls kostenlos von Microsoft herunter laden.
Download Links
Mit diesen Programmen können Sie Microsoft MiniDump Dateien debuggen, um herauszufinden, aus welchem Grund der Computer abgestürzt ist.
Vorbereitungen
Treffen Sie die folgenden Vorbereitungen:
Achtung!
Bitte beachten Sie auch, dass Sie mit einem 64-Bit Debugger sowohl 32-Bit als auch 64-Bit Dateien debuggen können, nicht aber mit einem 32-Bit Debugger 64-Bit Dateien (also Minidumps, die von 64-Bit Maschinen generiert wurden).
Den Windows-Debugger WinDbg einrichten
So geht's:
WinDbg starten
Nach der Installation starten Sie das Programm WinDbg.
Symbol-Dateipfad auswählen
Dann gehen Sie auf Files->Symbol File Path… (alternativ drücken Sie Strg+S)
Hier geben Sie den folgenden Wert ein:
SRV*C:\Windows\Symbols*http://msdl.microsoft.com/download/symbols
Wobei Sie C:\Windows\Symbols bitte mit dem Pfad ersetzen, unter dem Sie die Symbols installiert haben.
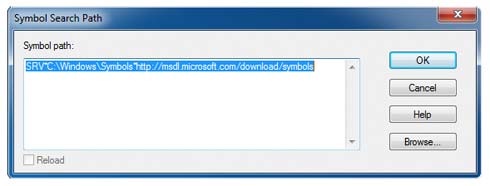
Image-Dateipfad auswählen
Danach gehen Sie auf Files->Image File Path… (alternativ drücken Sie Strg+I)
Hier geben Sie den folgenden Wert ein:
C:\Windows\System32
Wobei Sie C:\Windows durch das Windows-System-Verzeichnis Ihres Systems ersetzen.
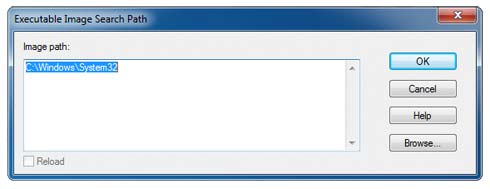
Die MiniDump Datei öffnen
So geht's:
Crash Dump öffnen
Gehen Sie auf Files->Open Crash Dump (alternativ drücken Sie Strg+D), wählen die .dmp Datei aus und öffnen Sie diese
Analysieren
Der Debugger startet und verbindet sich mit der Datei. Sobald er fertig ist, sehen Sie am Ende des Vorgangs einen Link !analyze -v. Klicken Sie diesen und warten Sie den Debug-Vorgang ab.
Ich wünsche Ihnen noch viel Erfolg bei der Fehlersuche und freue mich auf Ihre Meinung, Anregungen und Kommentare.